초짜배기입니다. IP 추적 설정 네번째 이야기 이어가보도록 하겠습니다. 가르침 주신 아담스미스님께 다시한번 감사드리며 앞의 이야기들 링크 남기고 시작합니다.
초보 블로거의 블로그 두개 운영일기 - 25-1. IP 추적 설정 (feat. 애드센스)
초보 블로거의 블로그 두개 운영일기 - 25-2. IP 추적 설정 (feat. 애드센스)
초보 블로거의 블로그 두개 운영일기 - 25-3. IP 추적 설정 (feat. 애드센스)
오늘은 태그메니저에서 시작합니다. tagmanager.google.com에서 로그인 하신후 본인의 해당계정을 선택해주세요.
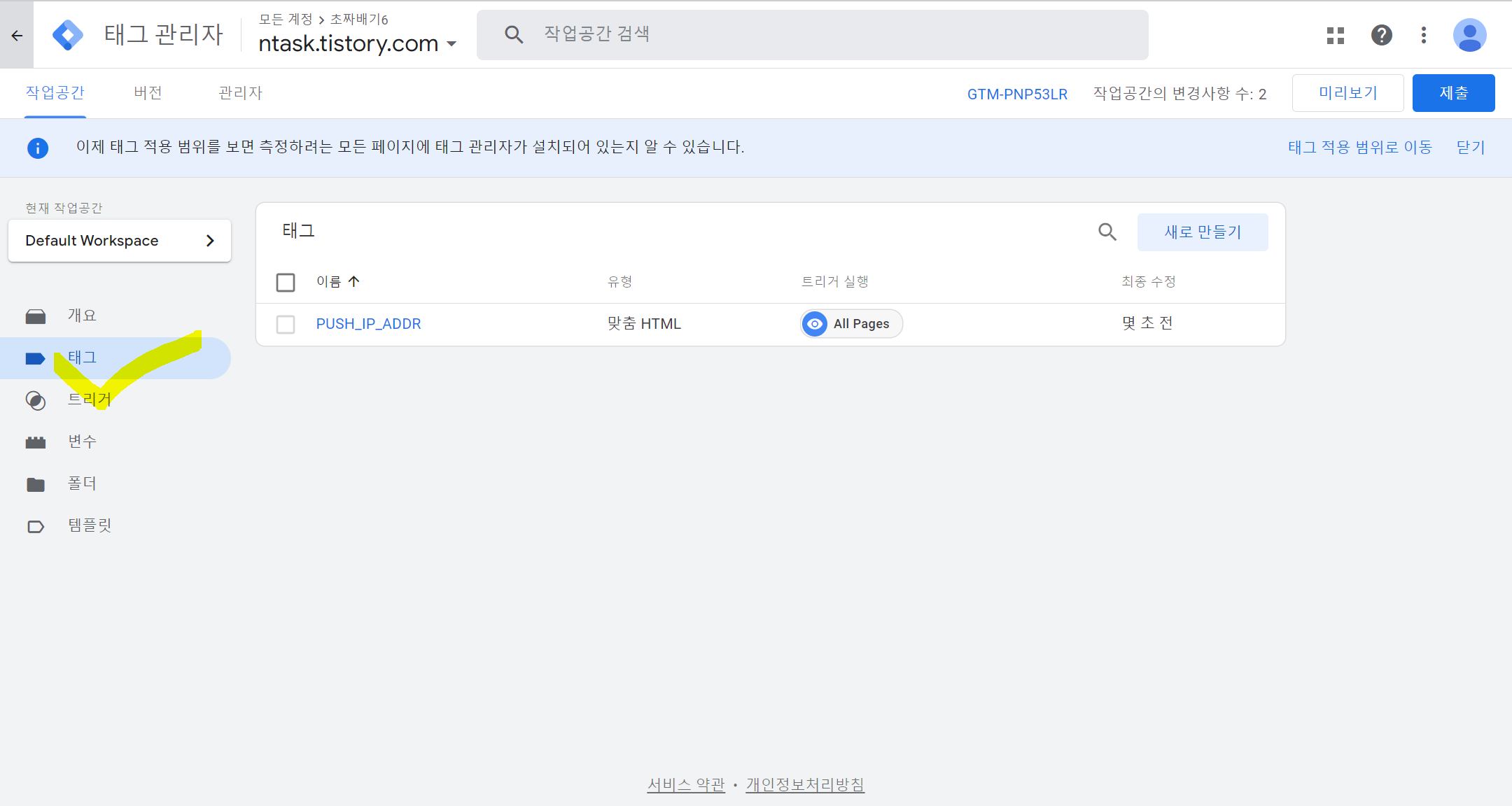
화면 왼쪽 메뉴에서 트리거를 선택합니다.
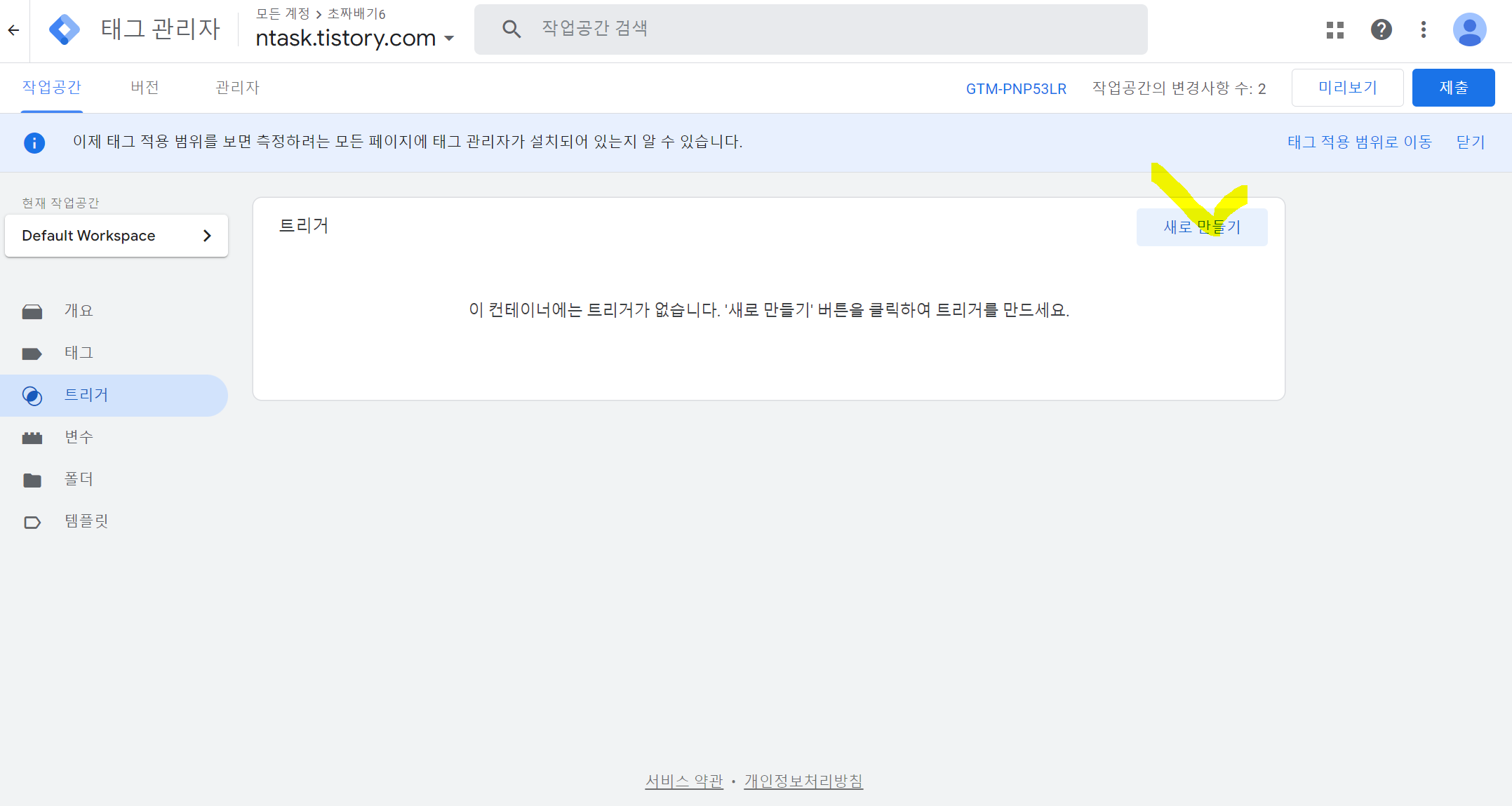
화면 우측 상단의 새로 만들기를 클릭합니다.
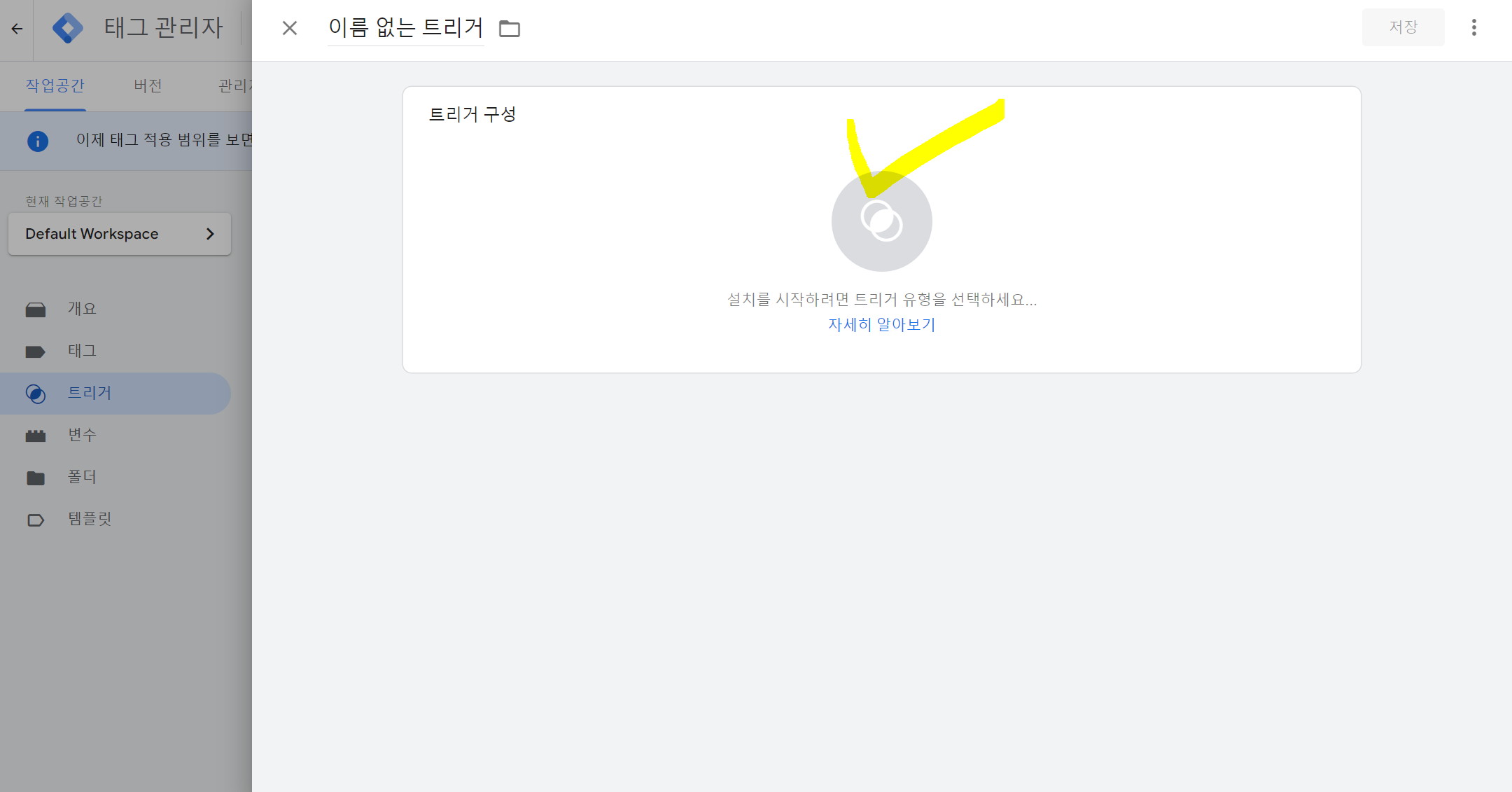
트리거 구성 가운데 원을 클릭해주세요
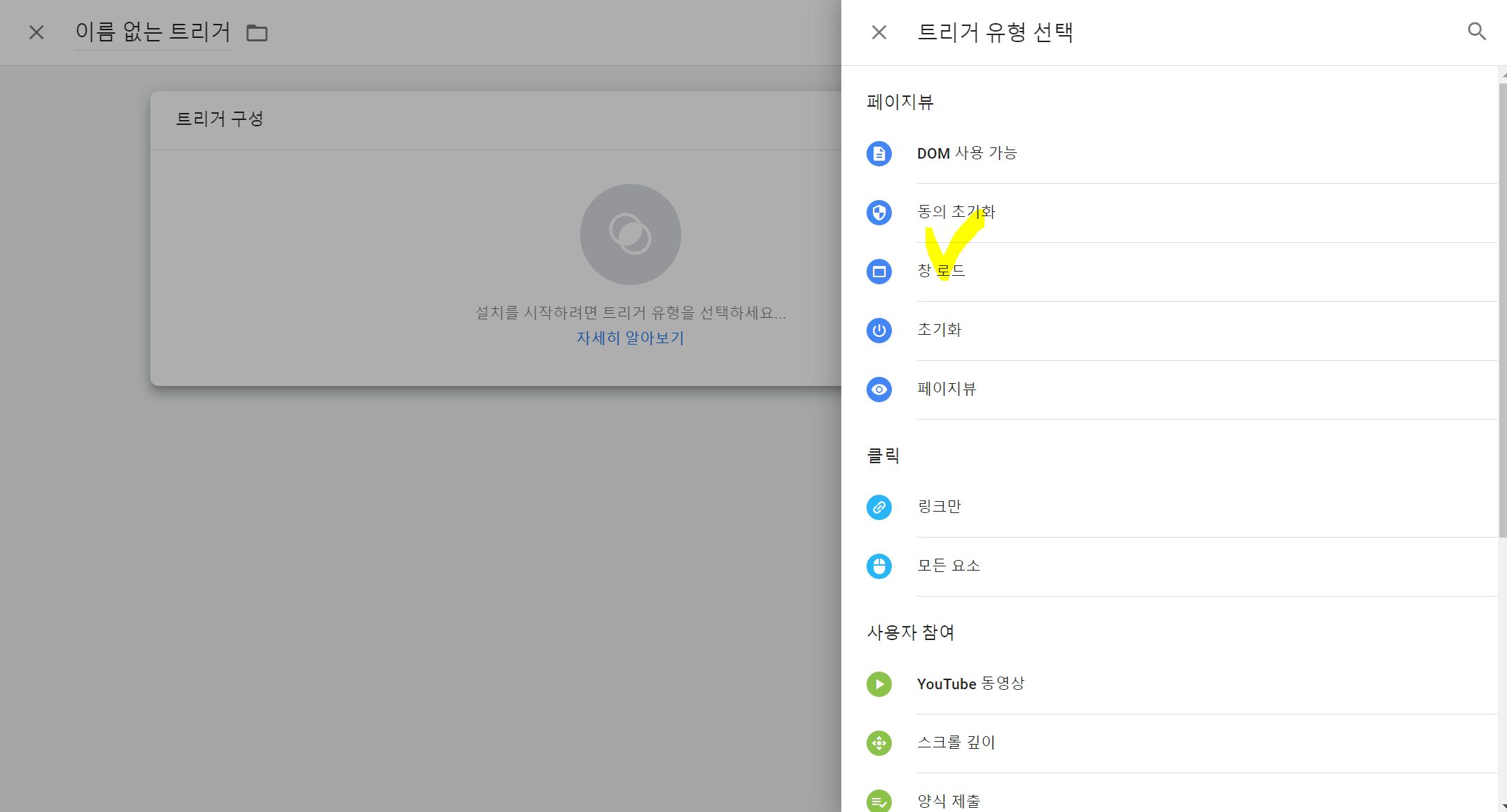
우측에 나타난 윈도우에서 창 로드를 클릭해줍니다.
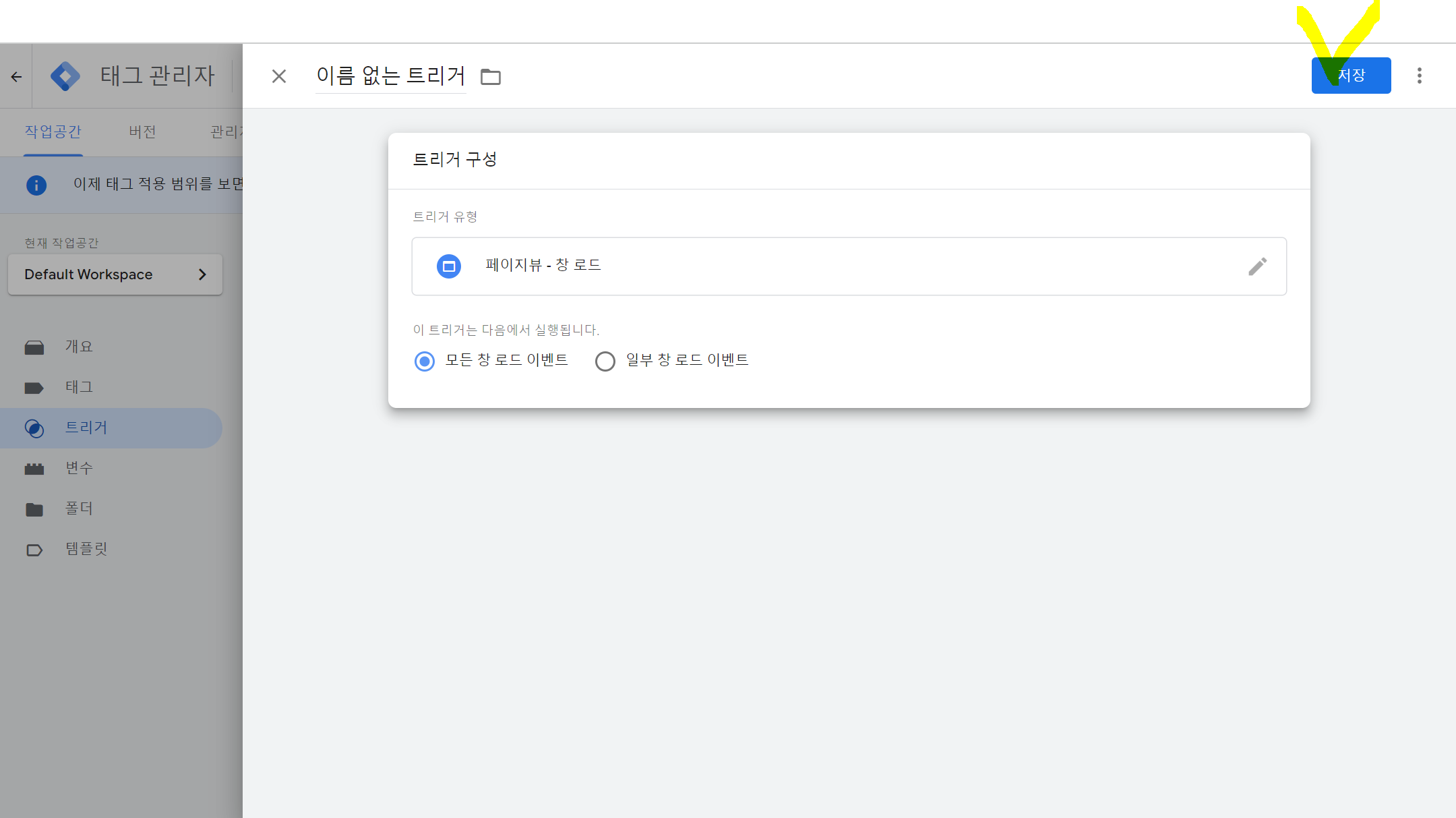
페이지 우측 상단에 저장을 클릭해줍니다.
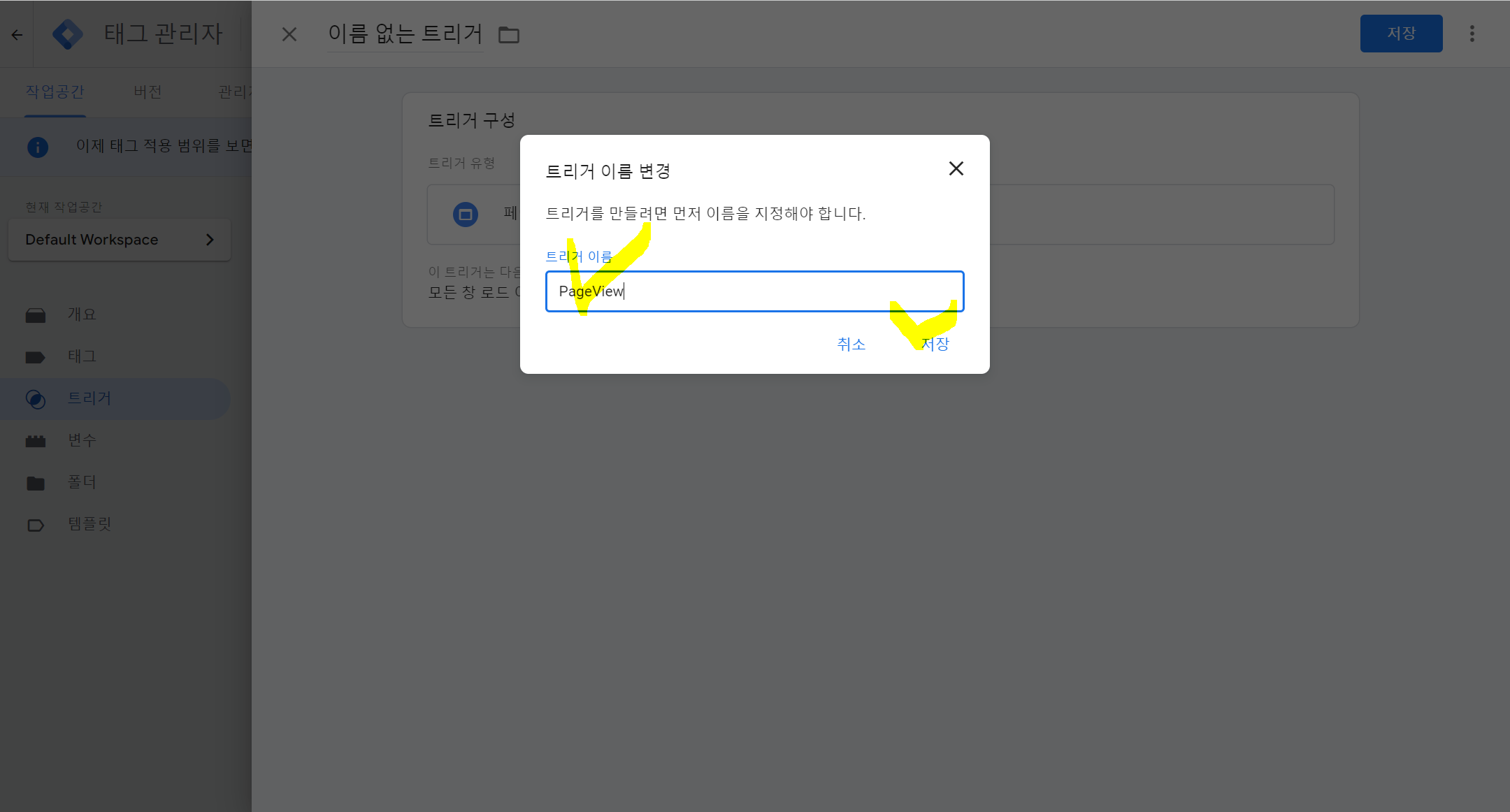
트리거 이름을 설정해주세요
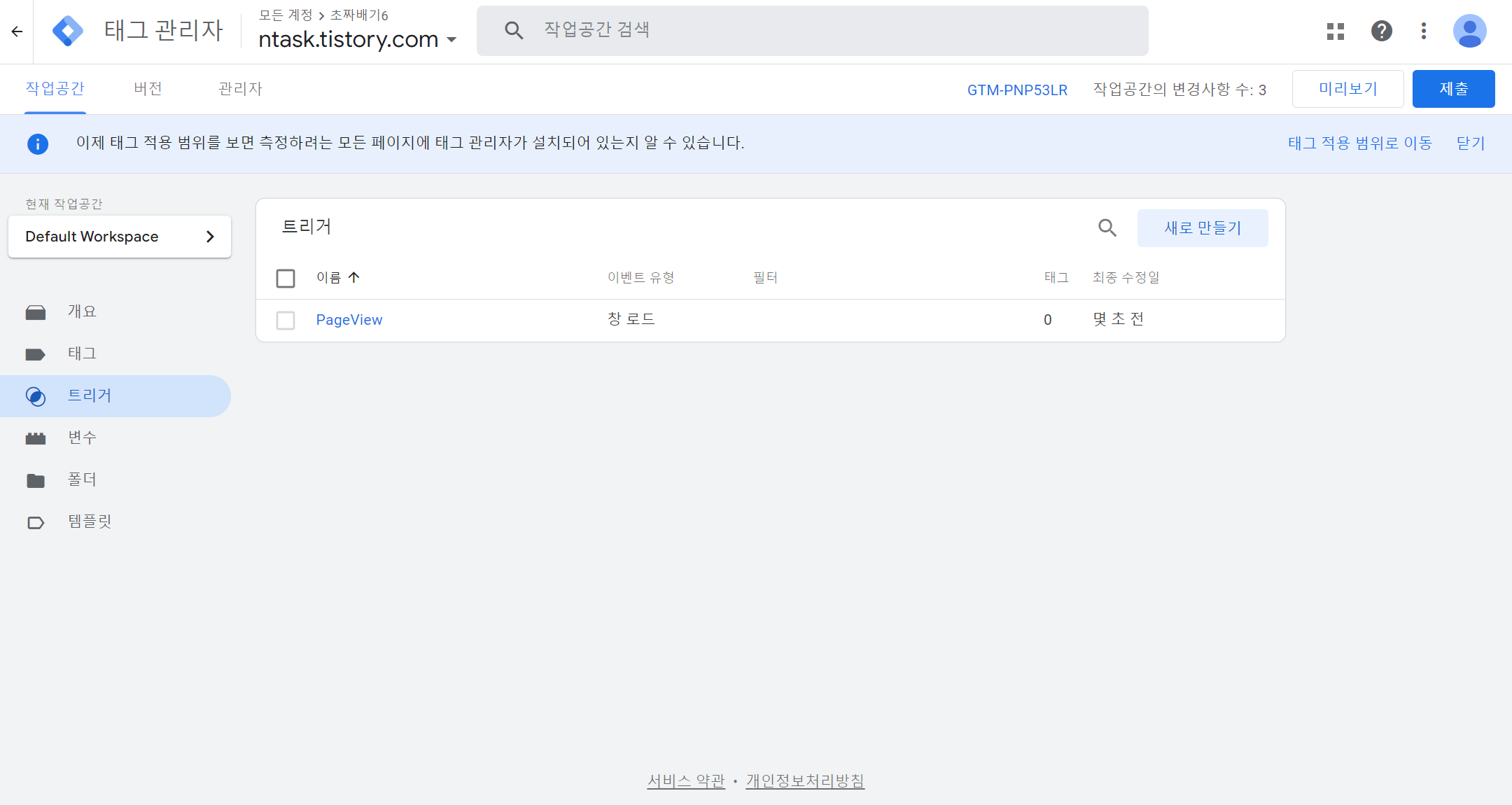
위 화면과 같이 PageView 트리거가 완성되었습니다.
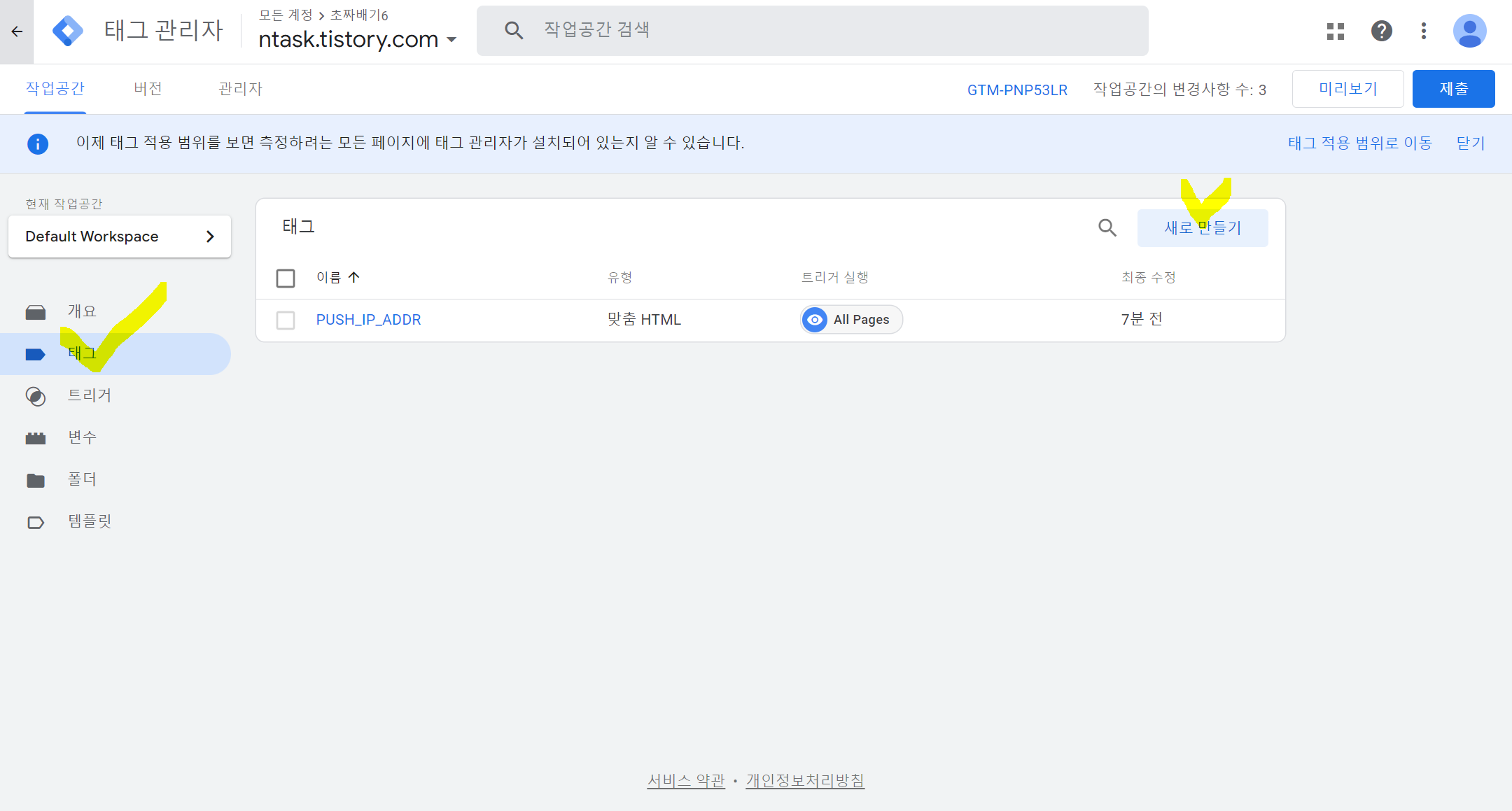
화면 왼쪽에서 태그를 클릭해 줍니다. 화면 우측의 새로 만들기를 클릭해주세요
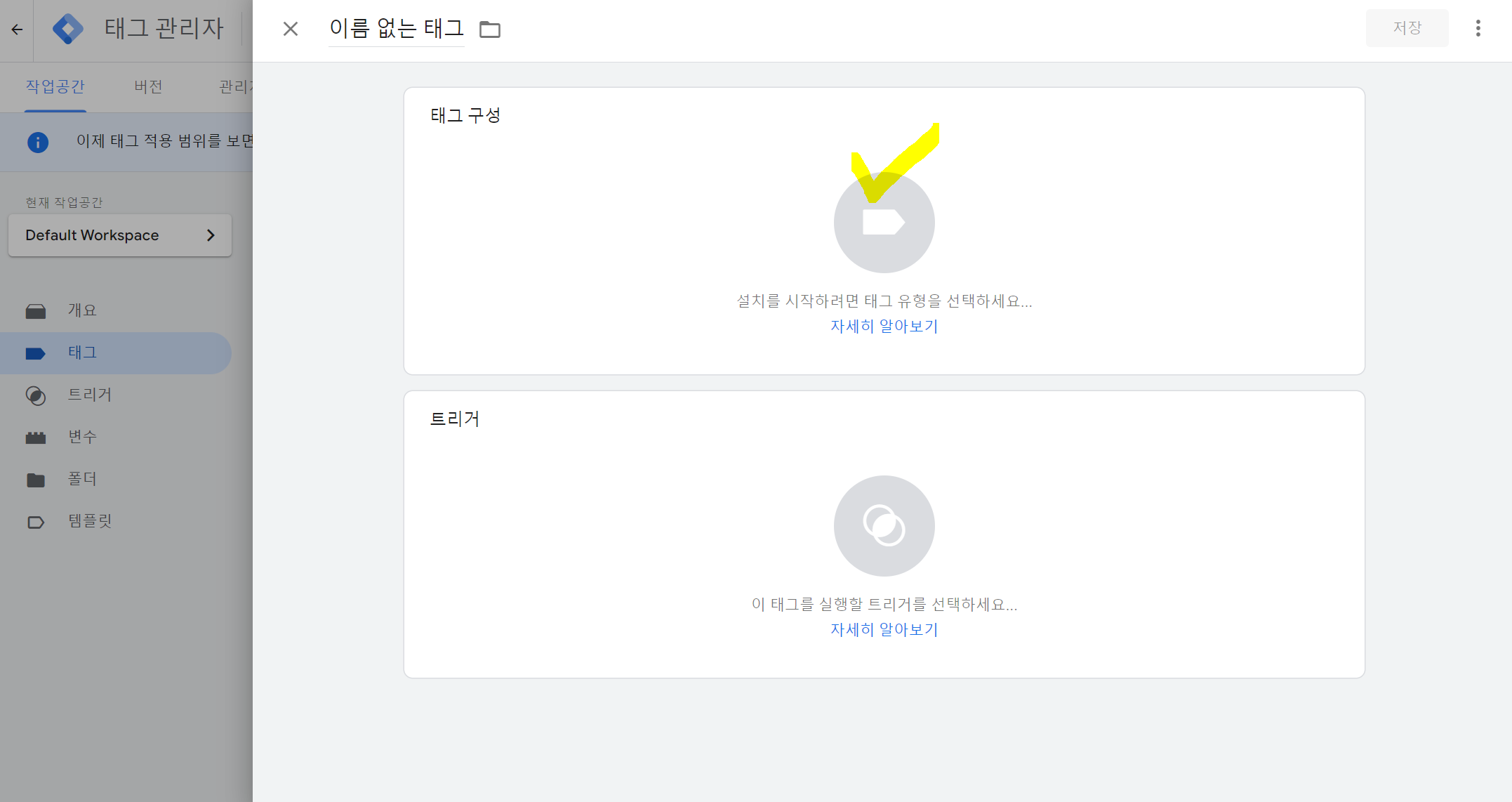
태그구성 안의 동그라미를 클릭해주세요
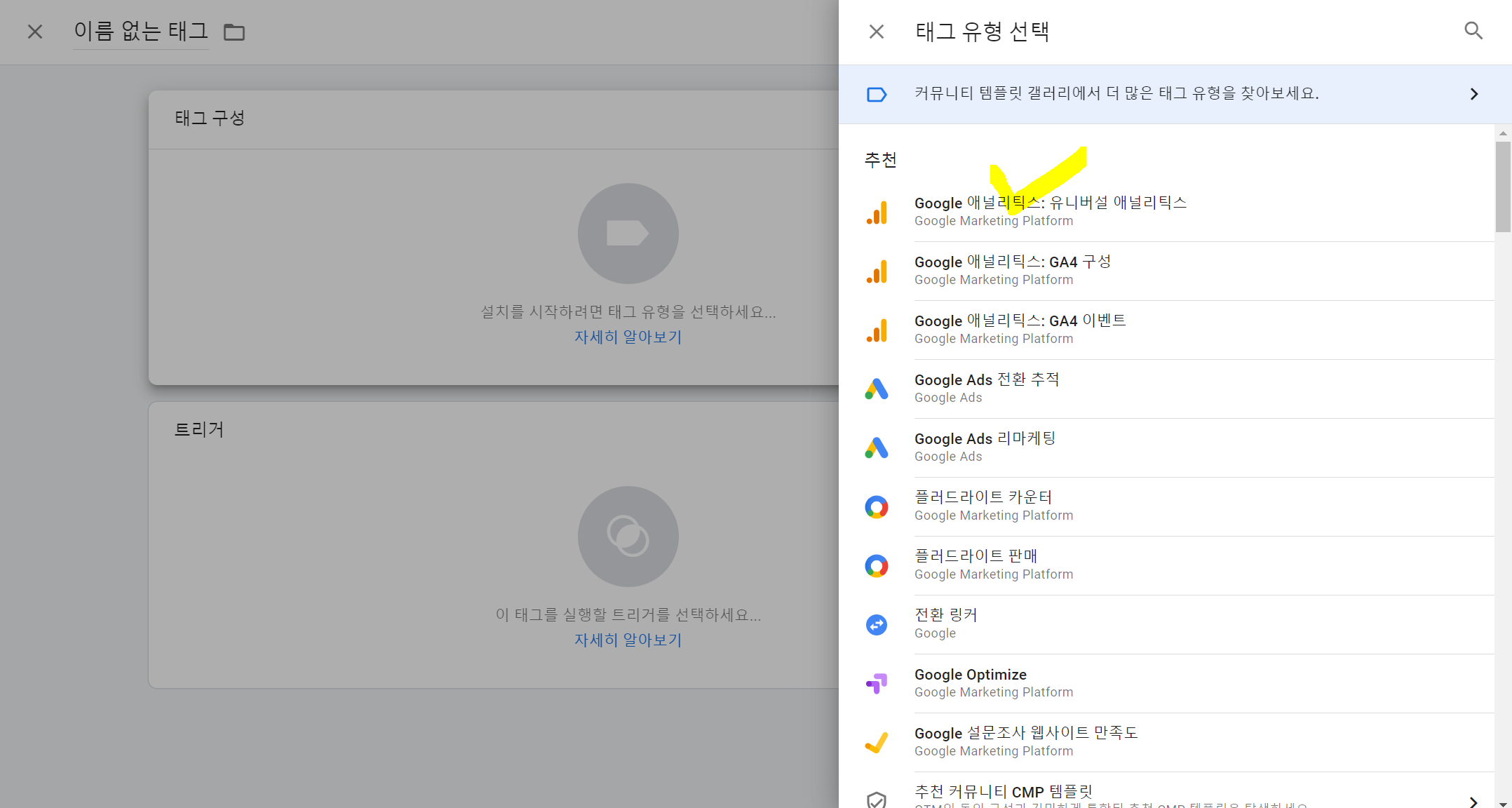
Google 애널리틱스: 유니버셜 애널리틱스를 클릭해주세요
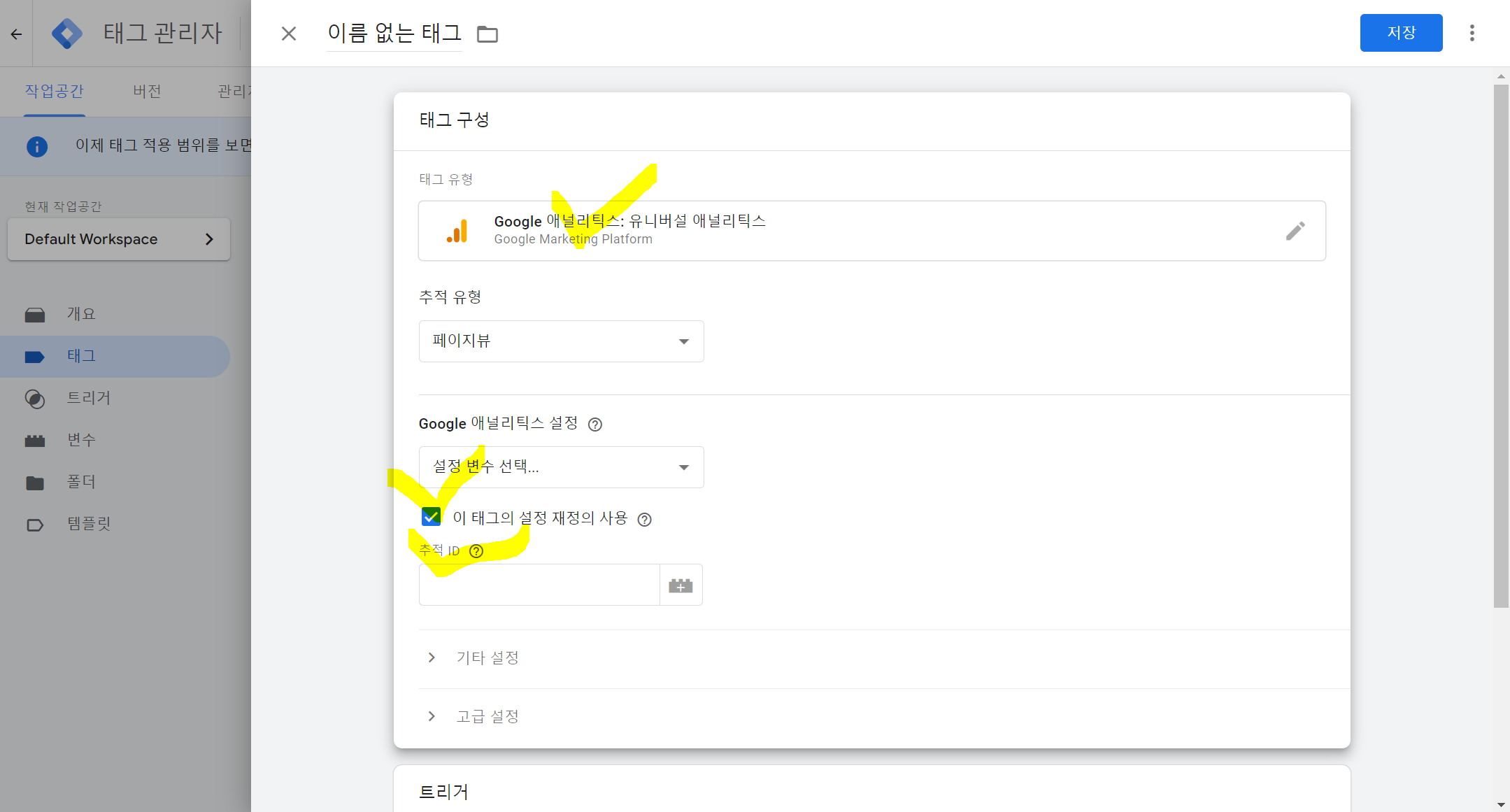
이 태그의 설정 재정의 사용 옵션을 클릭하여 활성화 시켜주세요. 추적 아이디에는 Part 3에서 완성하였던 추적 코드에서 찾을 수 있습니다. (구글 애널리틱스 로그인 - 화면 좌측하단 관리버튼 - 화면 중간 속성에서 추적 정보 클릭 - 추적 코드 클릭하면 아래와 같은 화면에 도달합니다.)
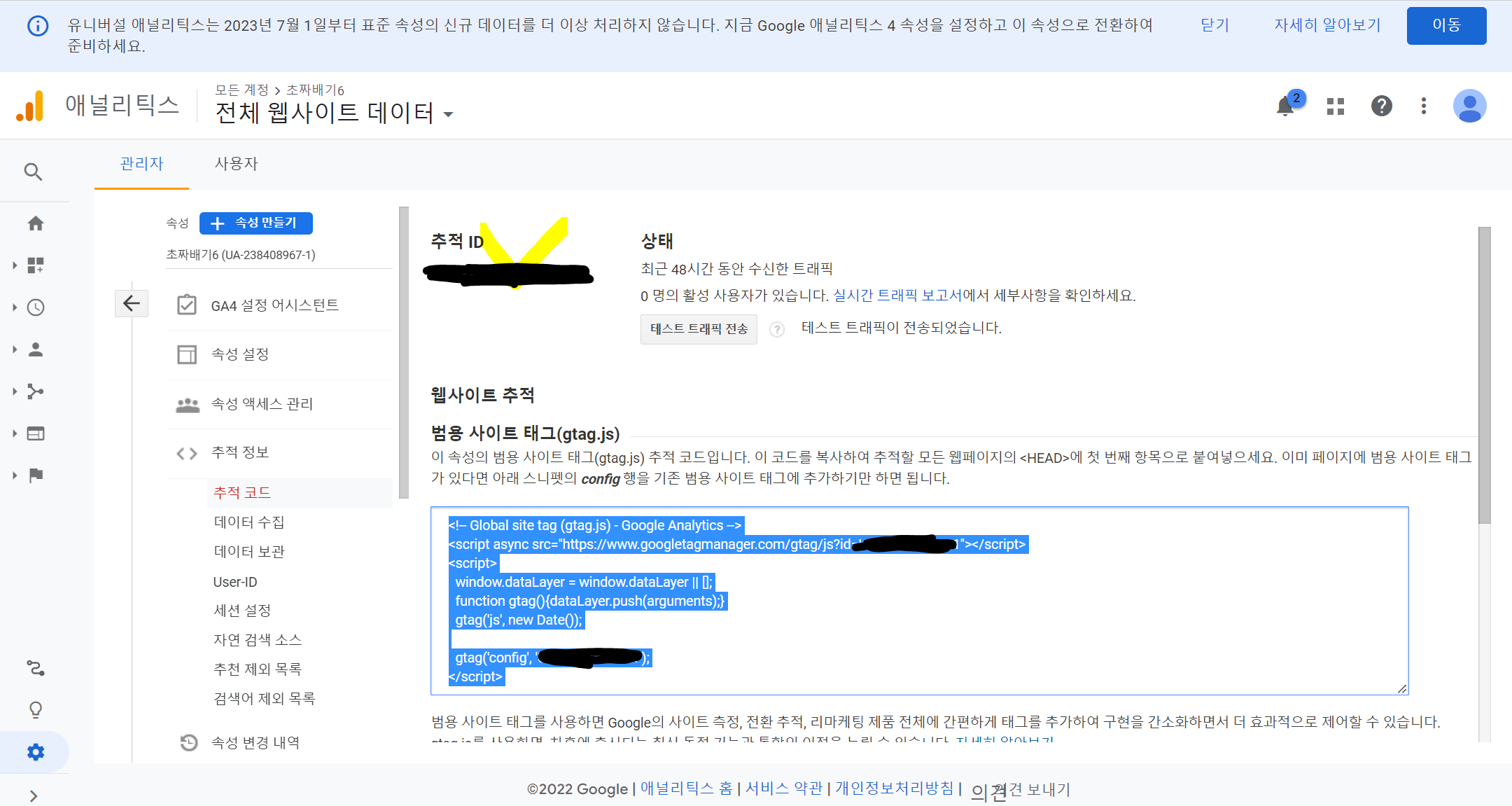
위 사진의 화면 중간에서 찾을 수 있는 추적 ID를 복사해서
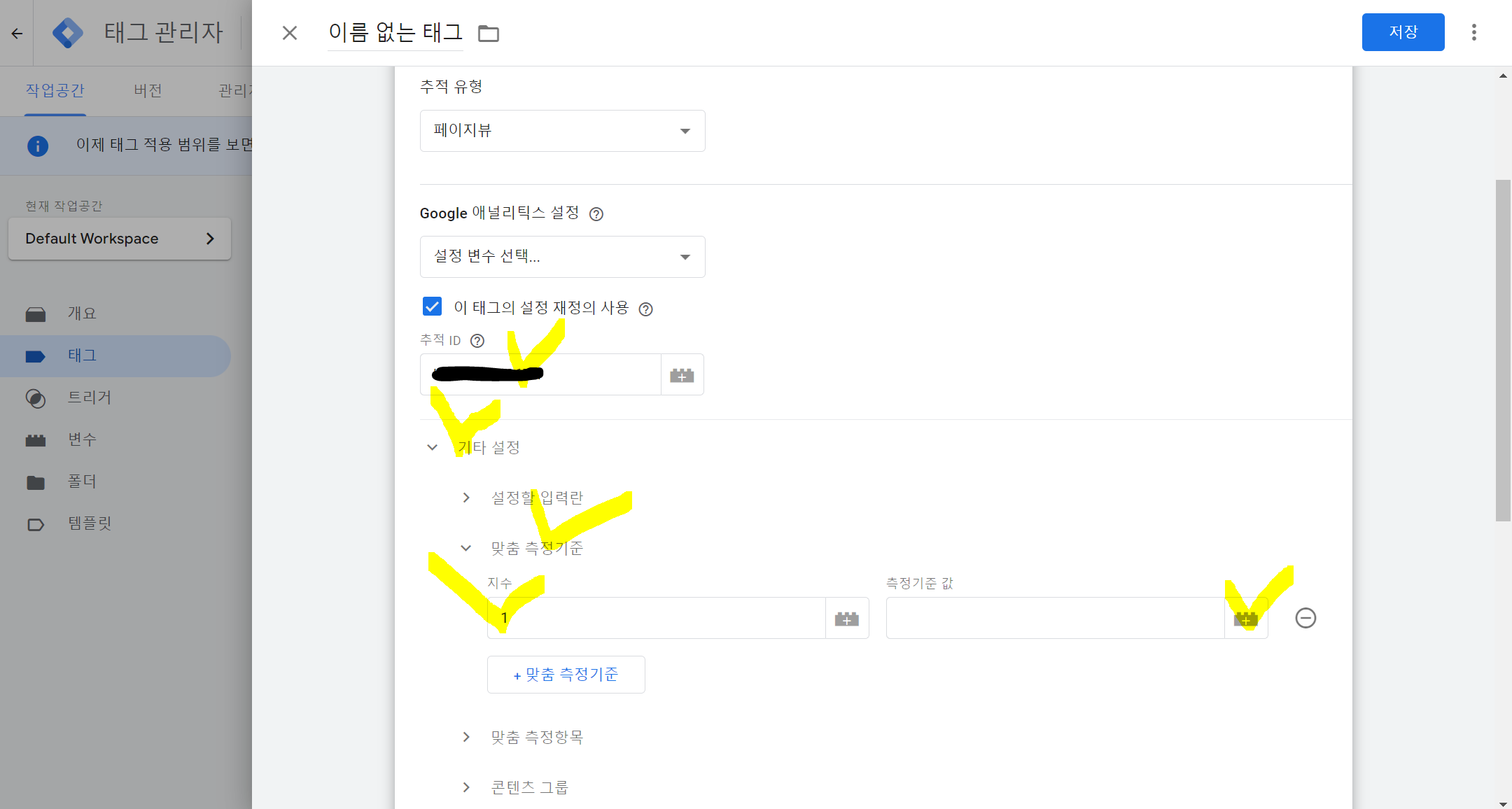
이 화면의 추적 ID에 붙여넣어주시면 됩니다. 다음 화면 아래에 기타 설정을 클릭하여 맞춤 추적기준을 추가해줍니다. 지수에 1을 입력 그리고 측정기준값에는 + 박스를 클릭해줍니다.

VAR_IP_ADDR을 선택합니다.

스크롤 다운해서 트리거 박스 안의 동그라미를 클릭해줍니다.

PageView를 선택해줍니다.
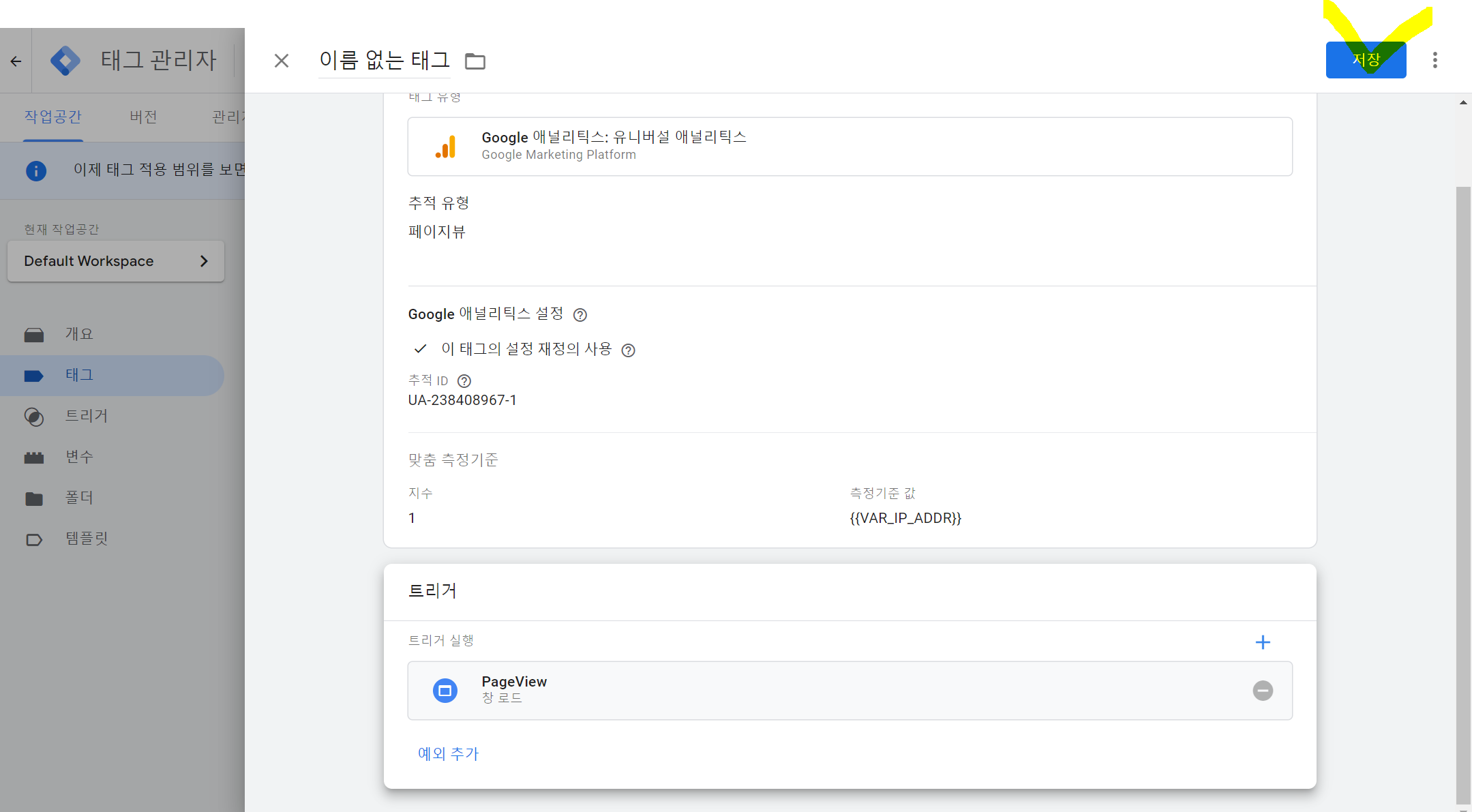
화면 우측 상단의 저장을 클릭합니다.
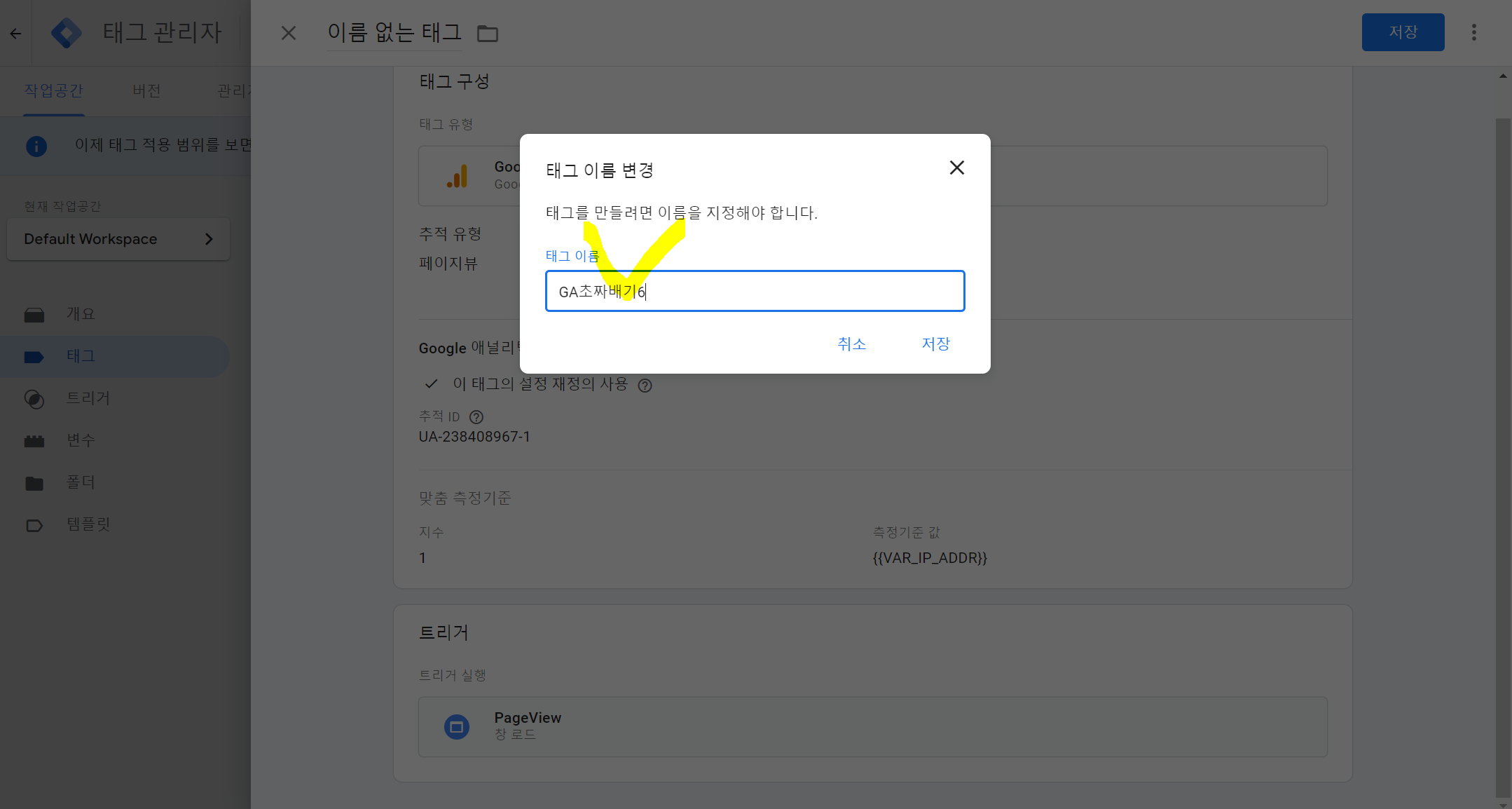
태그이름을 변경해줍니다 (가능하시면 그냥 GA로 해주세요).
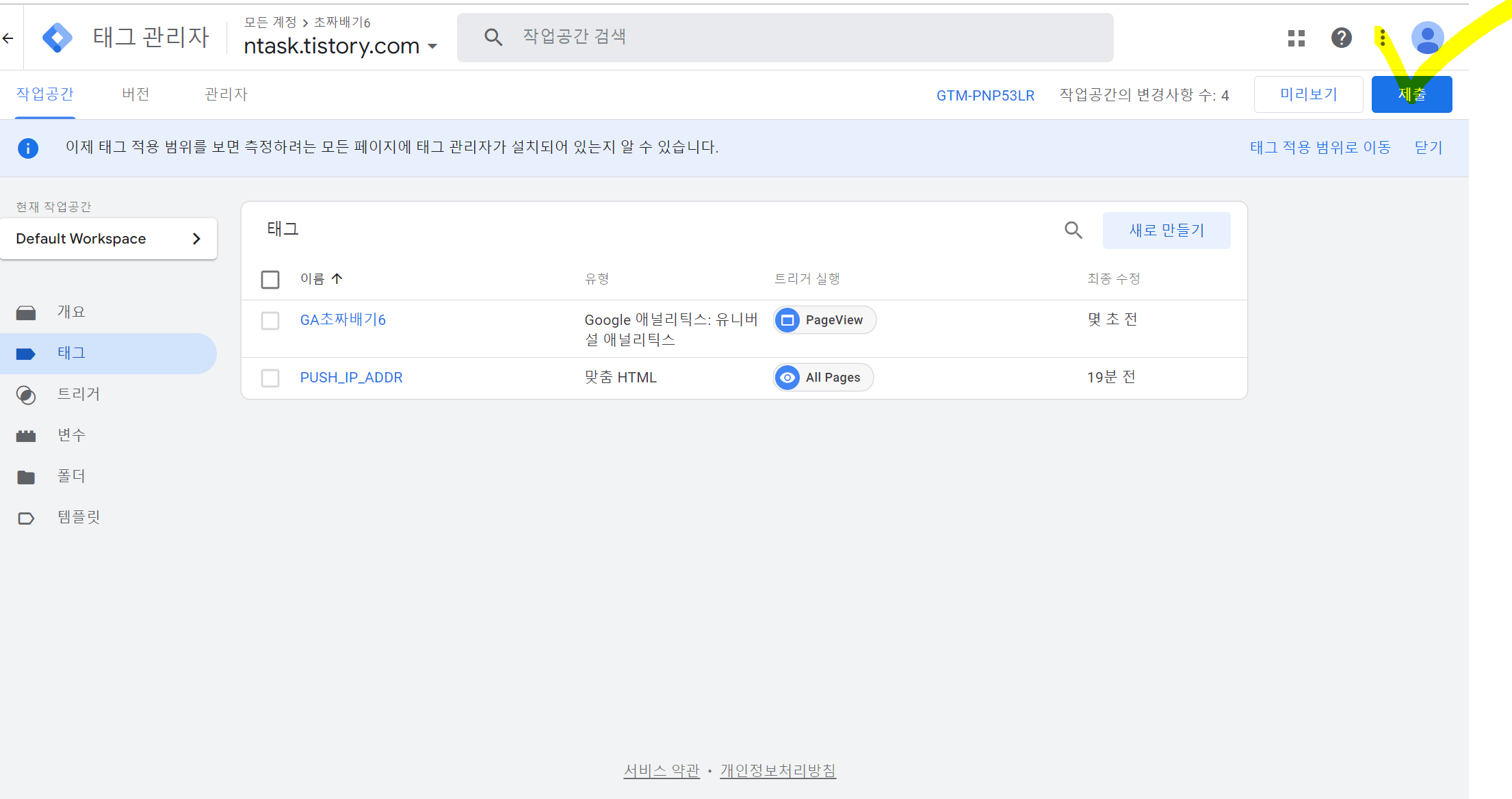
화면 우측 상단의 제출을 클릭합니다.
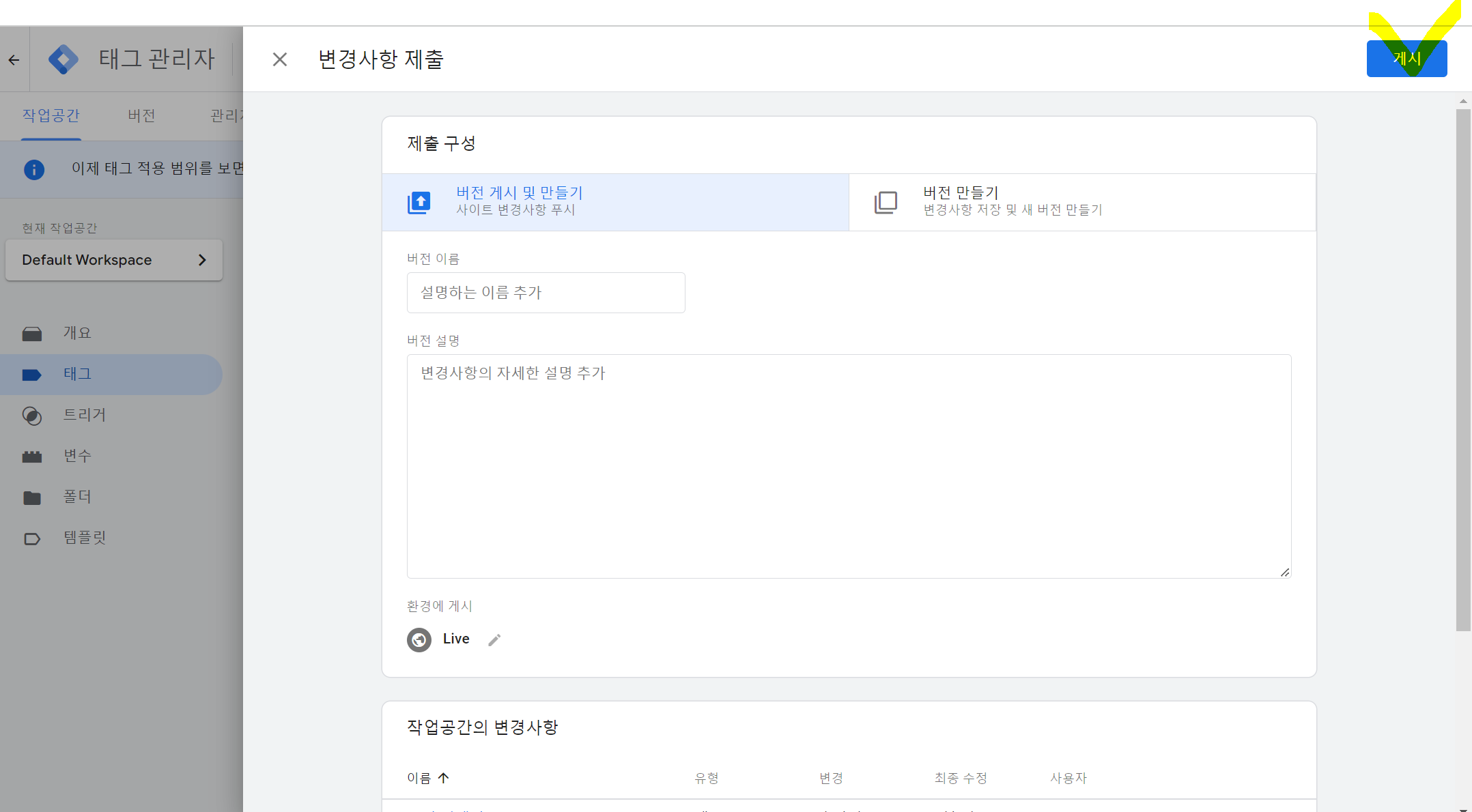
화면 우측 상단의 게시를 클릭합니다.
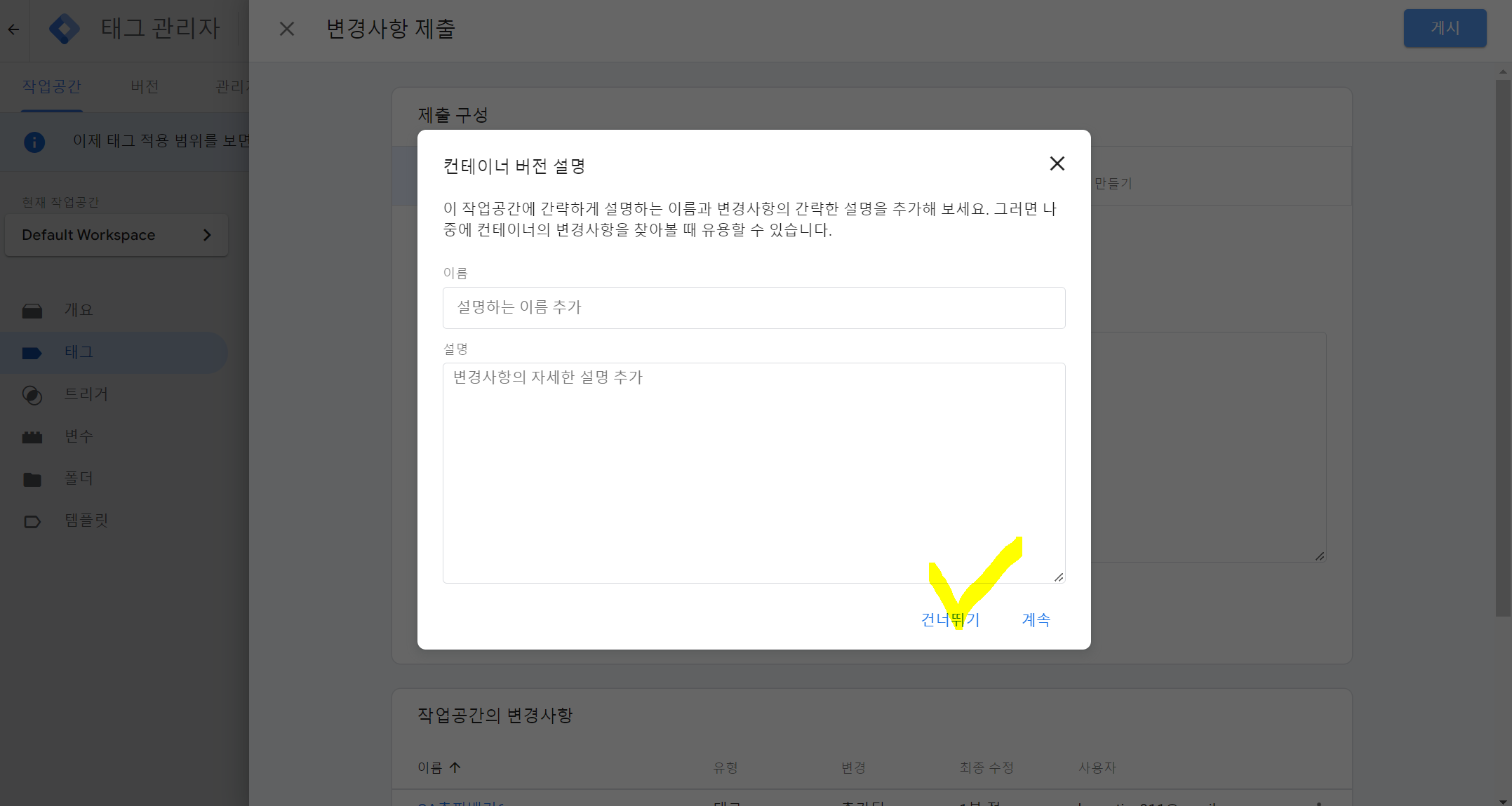
화면 중간즘에 건너뛰기를 클릭합니다.
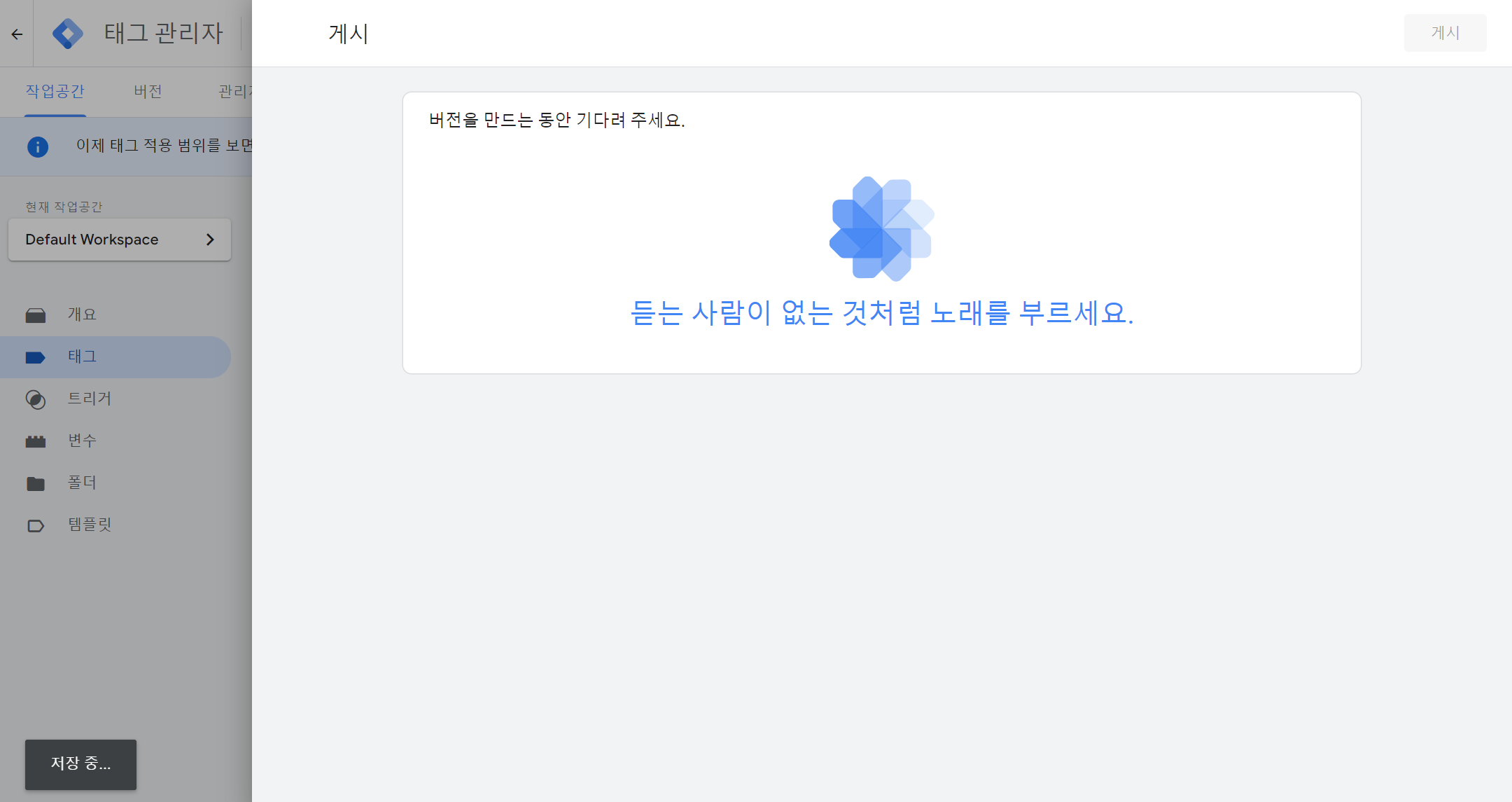
위 화면과 같은 화면이 나타난 다음 몇 초 후에 화면이 넘어갑니다.

이런 화면이 나타나면 설정 완료입니다. 변수 숫자는 다를 수 있으니 참고하세요. 이제 한가지만 남았습니다. 애드센스와 애널리틱스를 연결하는 것 입니다. 내일 포스팅으로 마무리짓도록 하겠습니다. 이상 초짜배기였습니다. 감사합니다.