초짜배기입니다. 광고 클릭 IP 추적 설정 이어가보도록 하겠습니다. tagmanager.google.com으로 접속합니다.
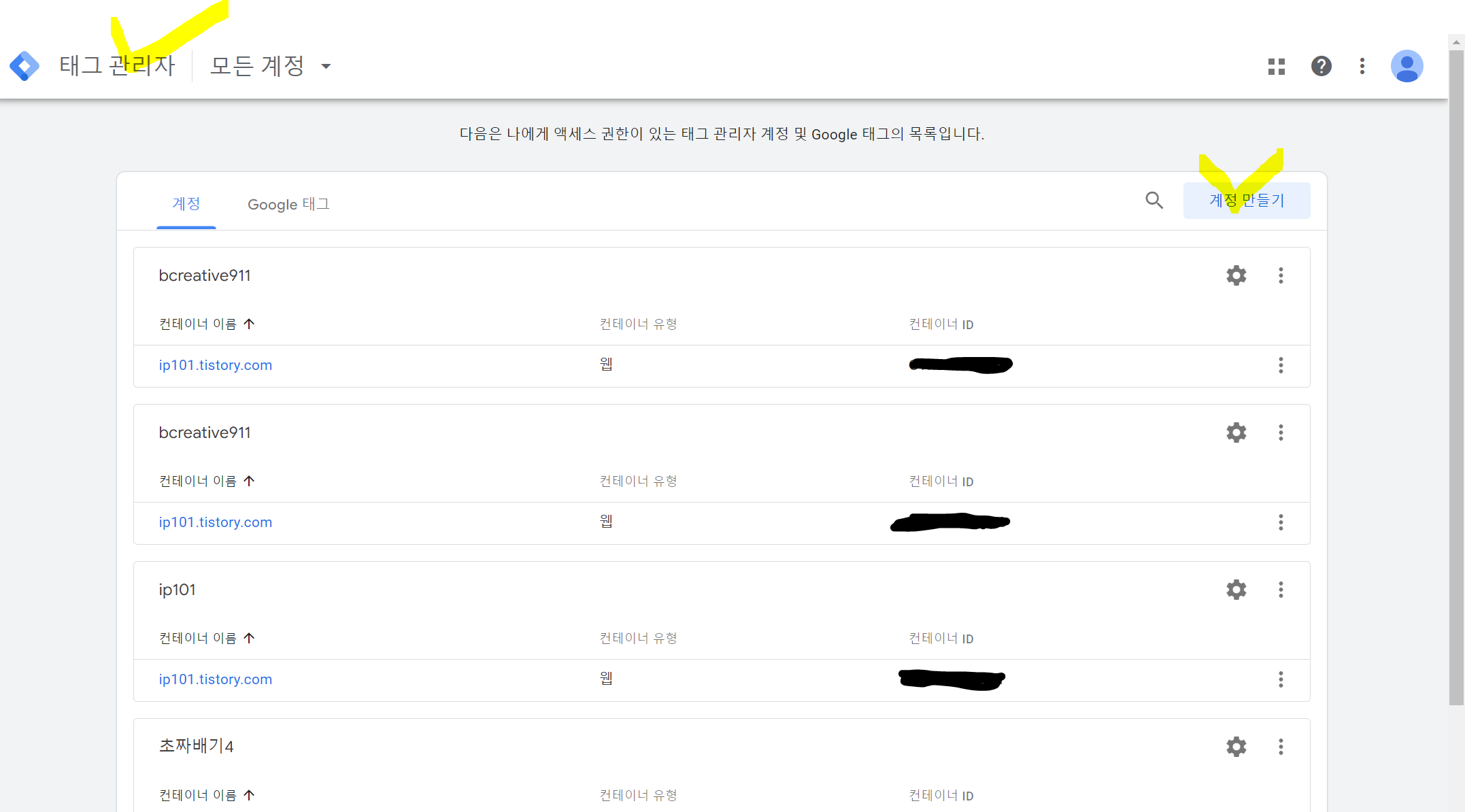
위 화면은 로그인 후 드는 메인 화면입니다. 저는 이미 작업이 끝난 상태라 설정치들이 있습니다만 처음 테그메니저를 활용하시는 분이시라면 화면이 깨끗할 것 입니다. 화면 우측에 계정 만들기를 클릭합니다.
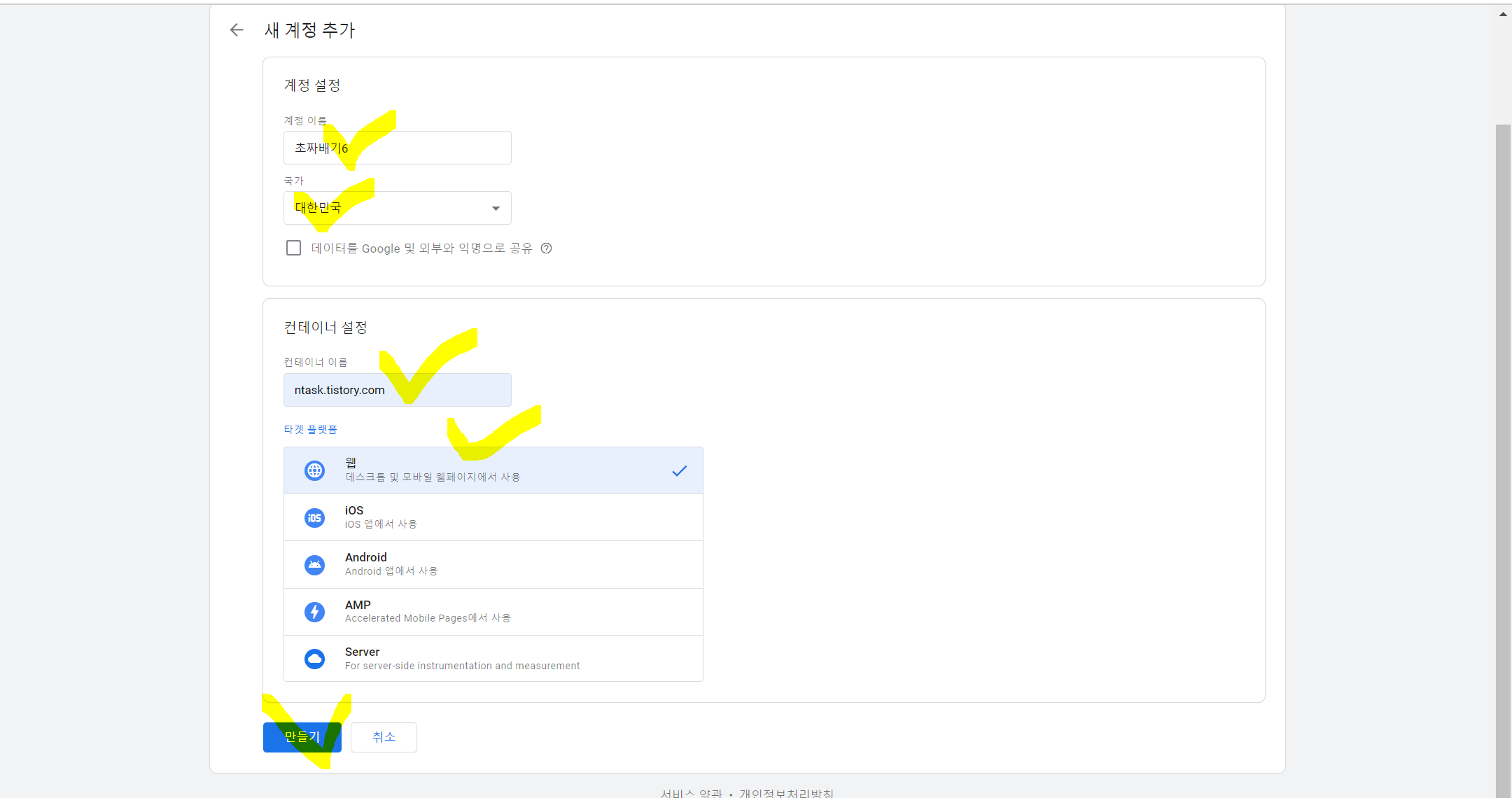
계정 이름, 위치, 컨테이너 이름 (블로그 주소), 타겟 플렛폼 (웹) 을 작성 하신 후 만들기 버튼을 클릭합니다.
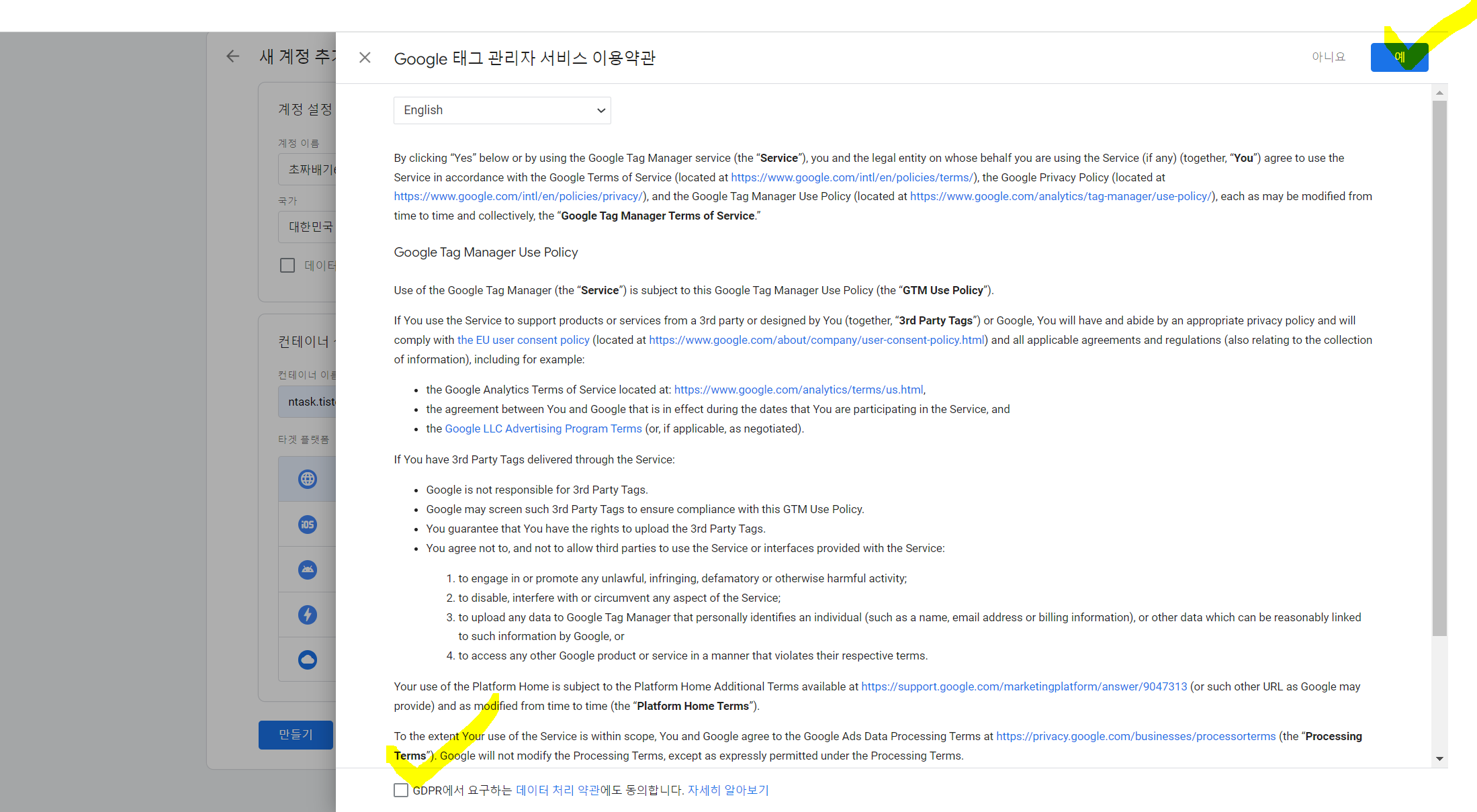
우측에서 화면이 튀어나옵니다. GDPR에서 요구하는 데이터 처리 약관에 동의하는 옵션을 클륵해주세요 (화면엔 비어있지만 동의하셔야 합니다) 화면 우측 상단에 예를 클릭합니다.
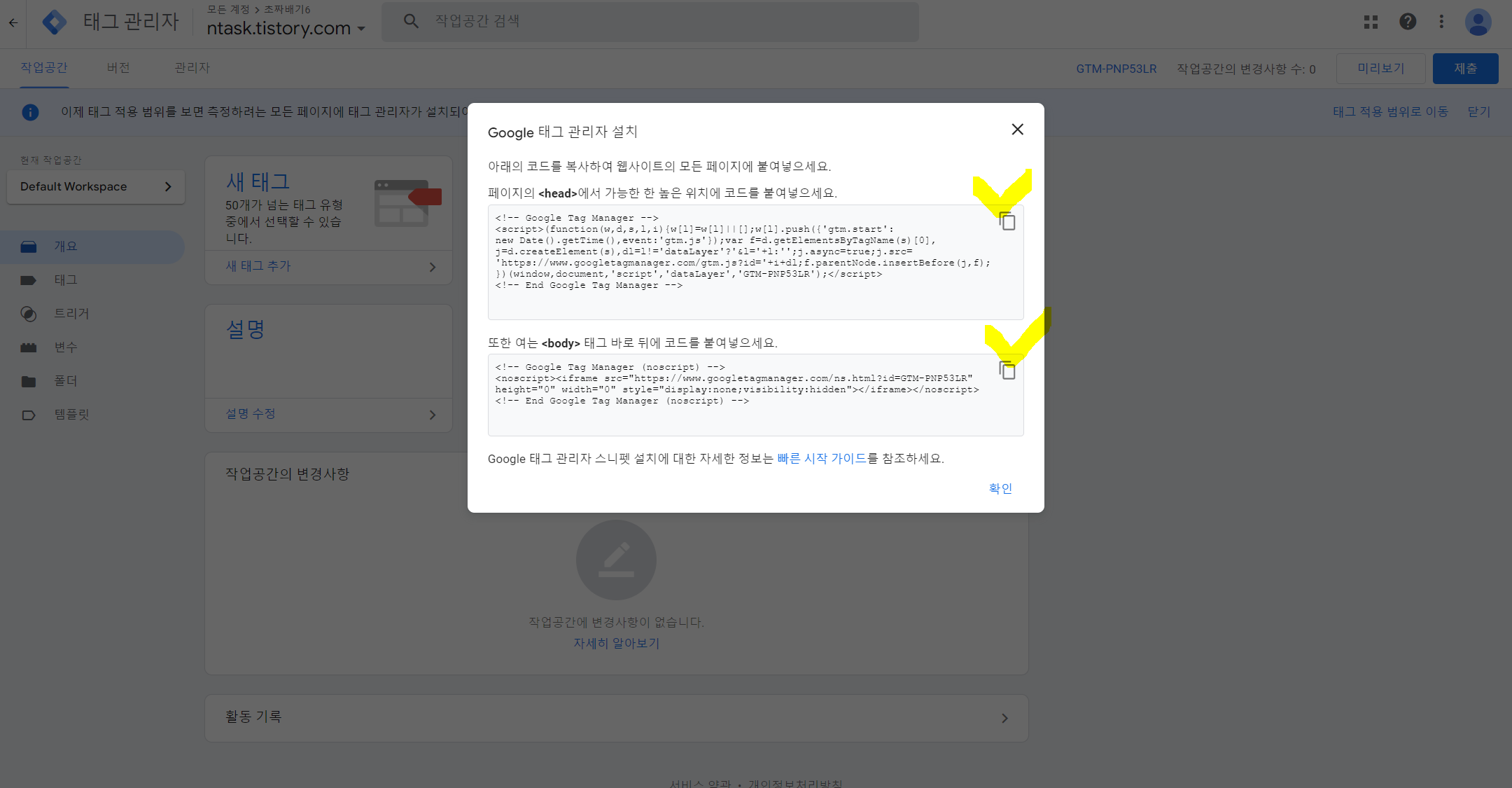
애드센스를 달으실때나 지난 주 마지막까지 잘 쫓아 오신 분들이라면 익숙하실 작업을 한번 더 해야 합니다. HTML 태크를 복사/붙여넣기 하는 것인데요. 이번엔 <head> 밑과 <body> 밑에 두개를 해주시면 됩니다. 각 각 복사한후 블로그 HTML 소스에 붙여넣어 주세요
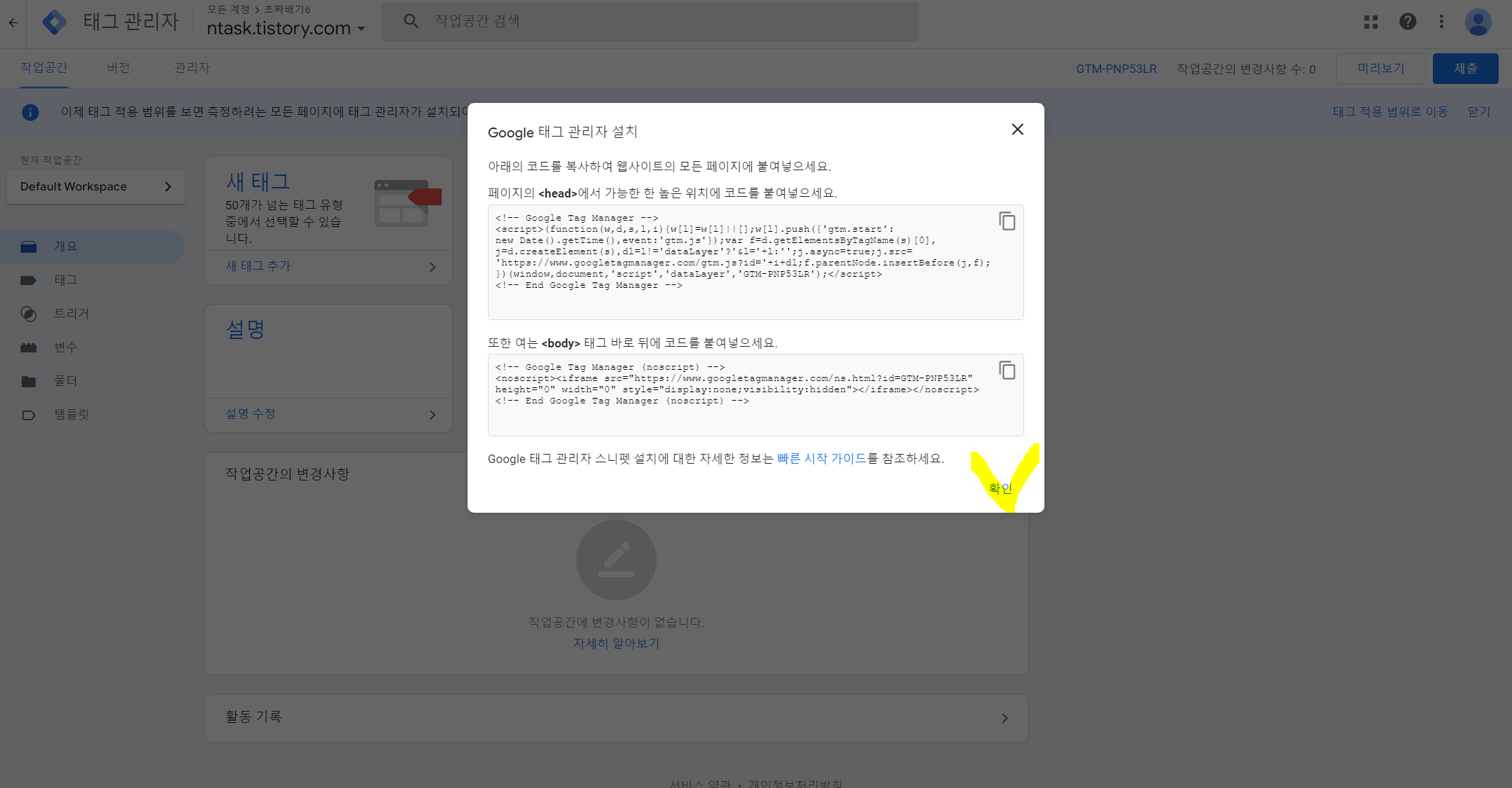
확인을 클릭합니다.
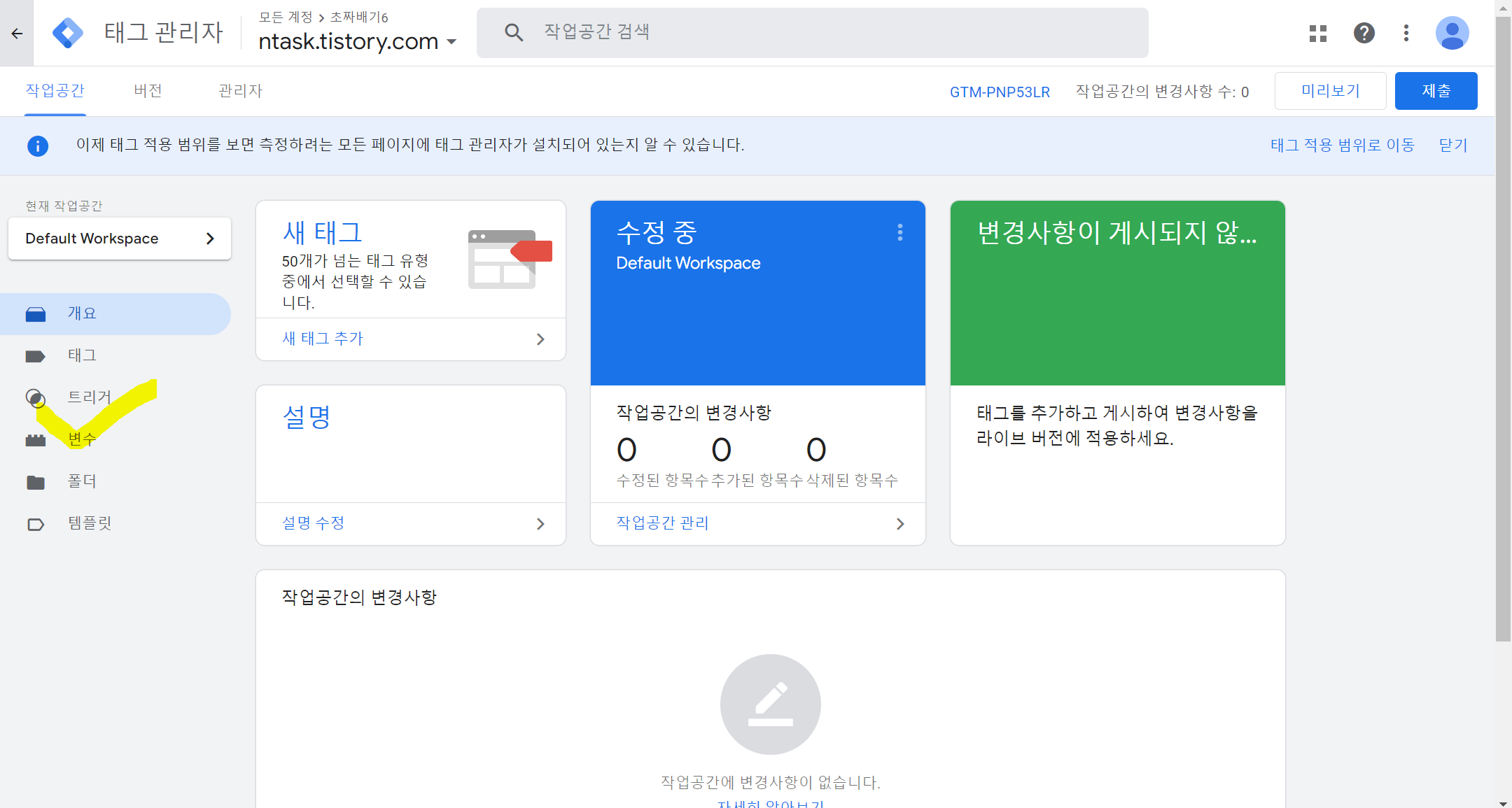
화면 왼쪽에 변수를 클릭합니다.
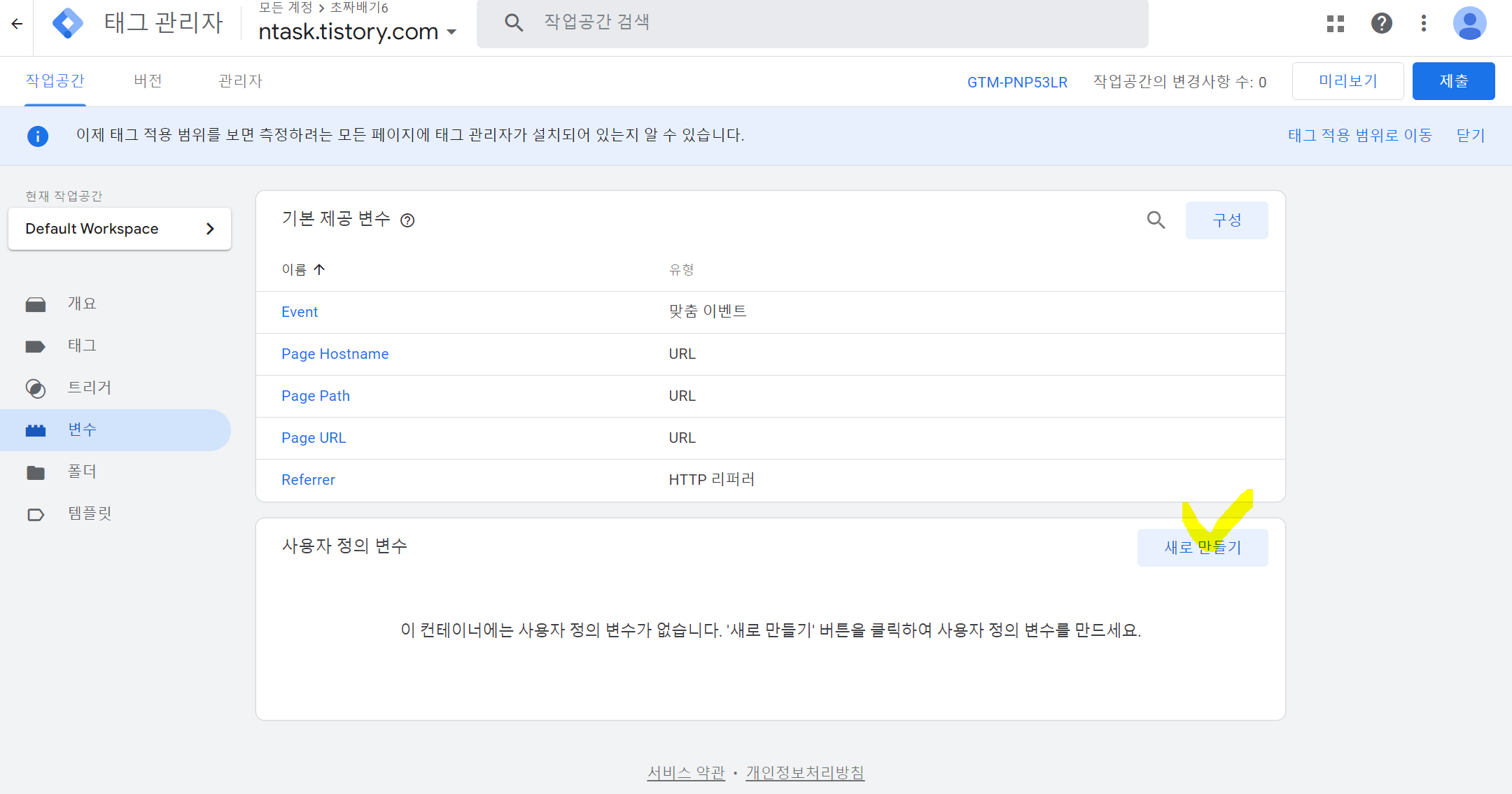
화면 우측 하단에 새로 만들기를 클릭합니다.
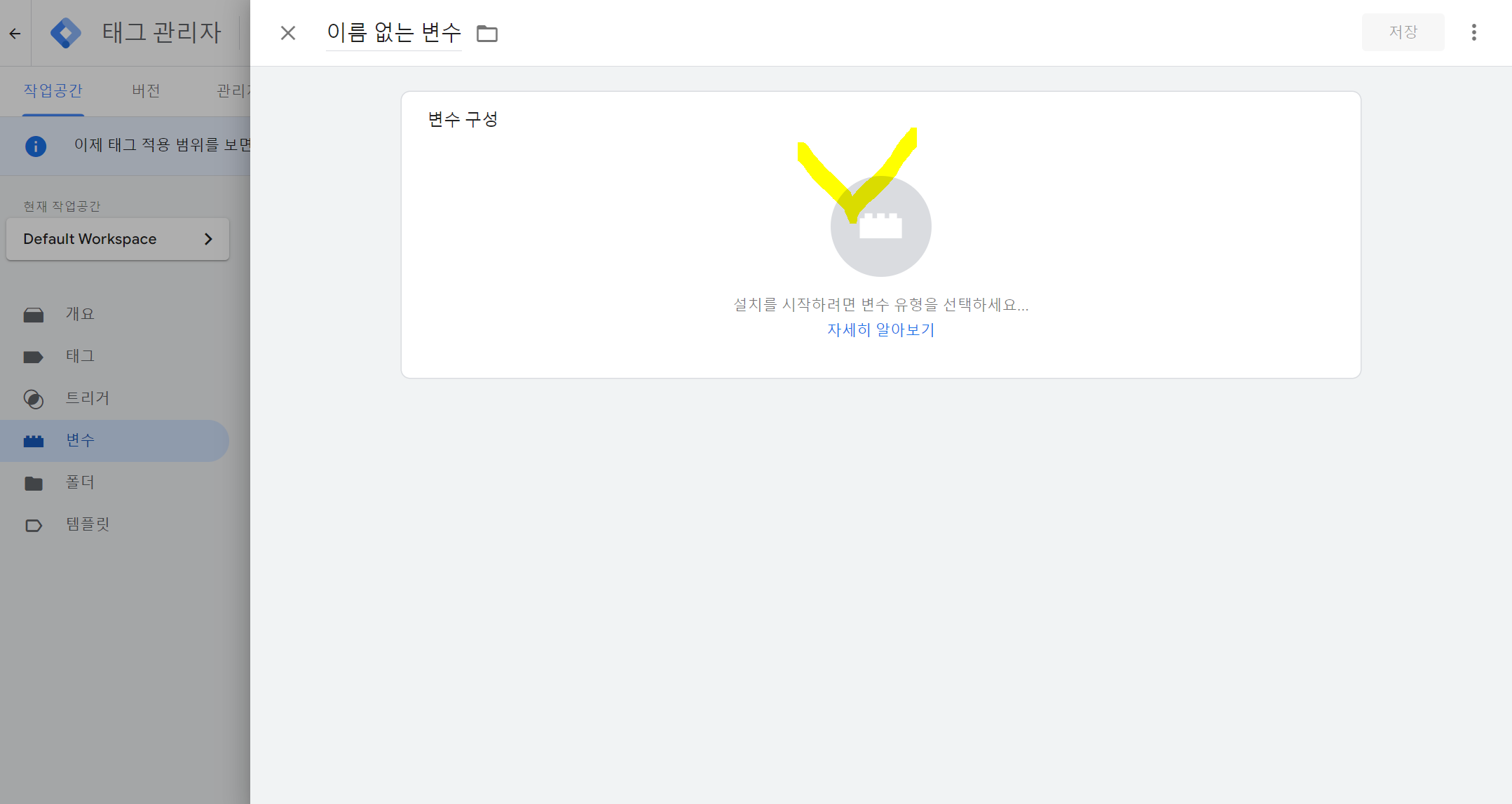
변수 구성 안에 동그라미를 클릭해주세요
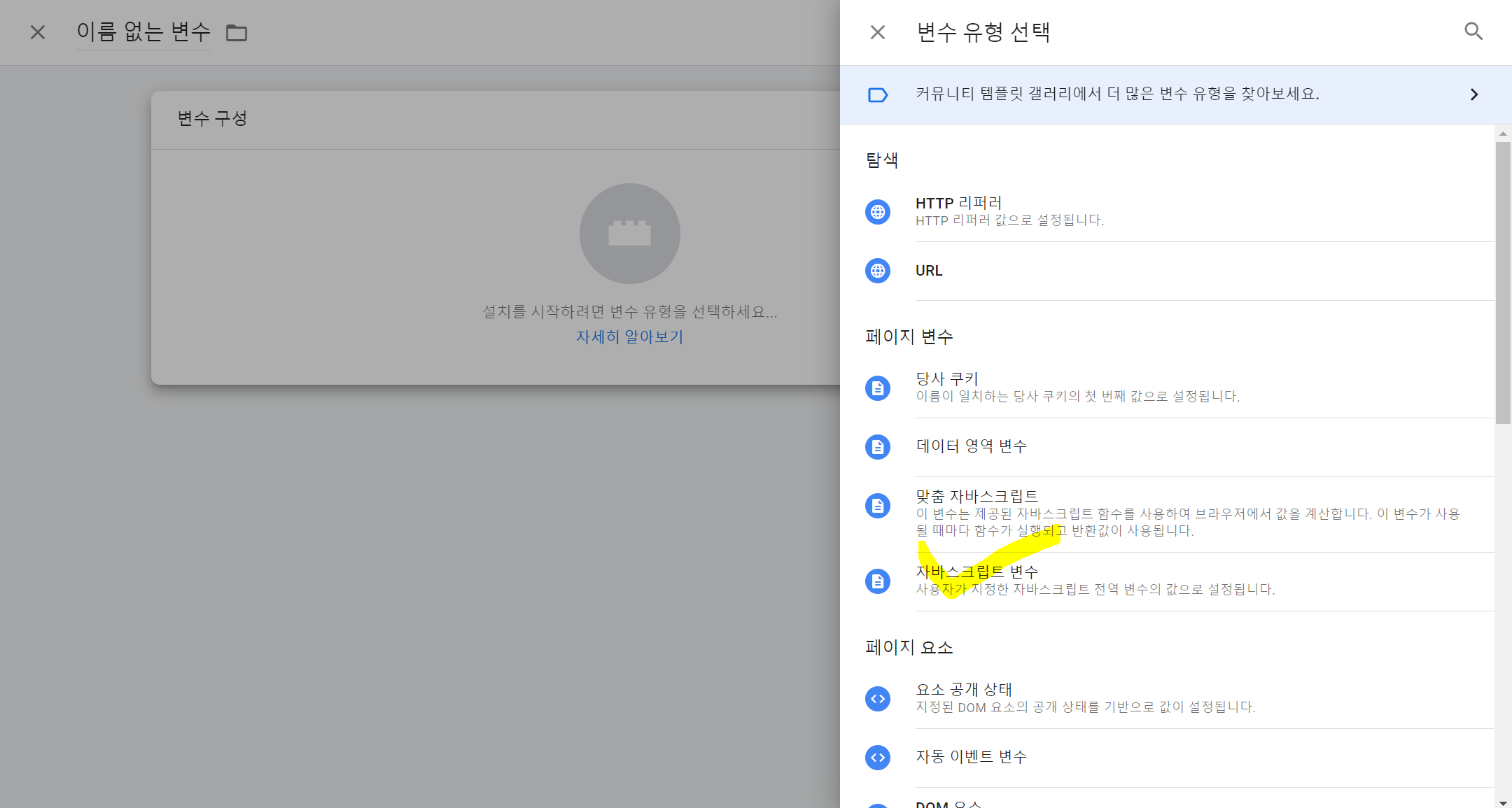
화면 우측에서 자바스크립트 변수를 찾아 클릭해주세요
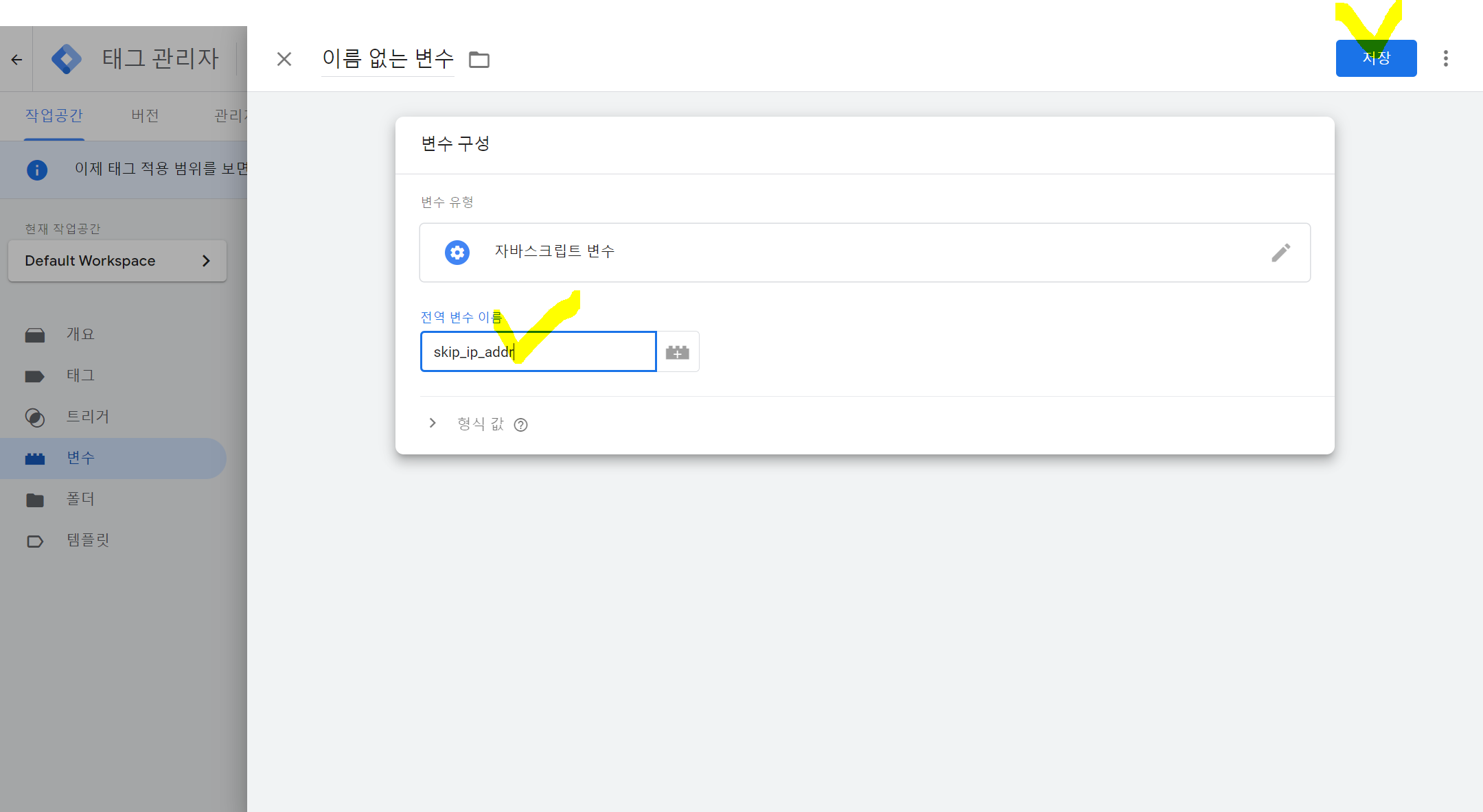
전역변수이름을 작성한 후 저장버튼을 눌러주세요
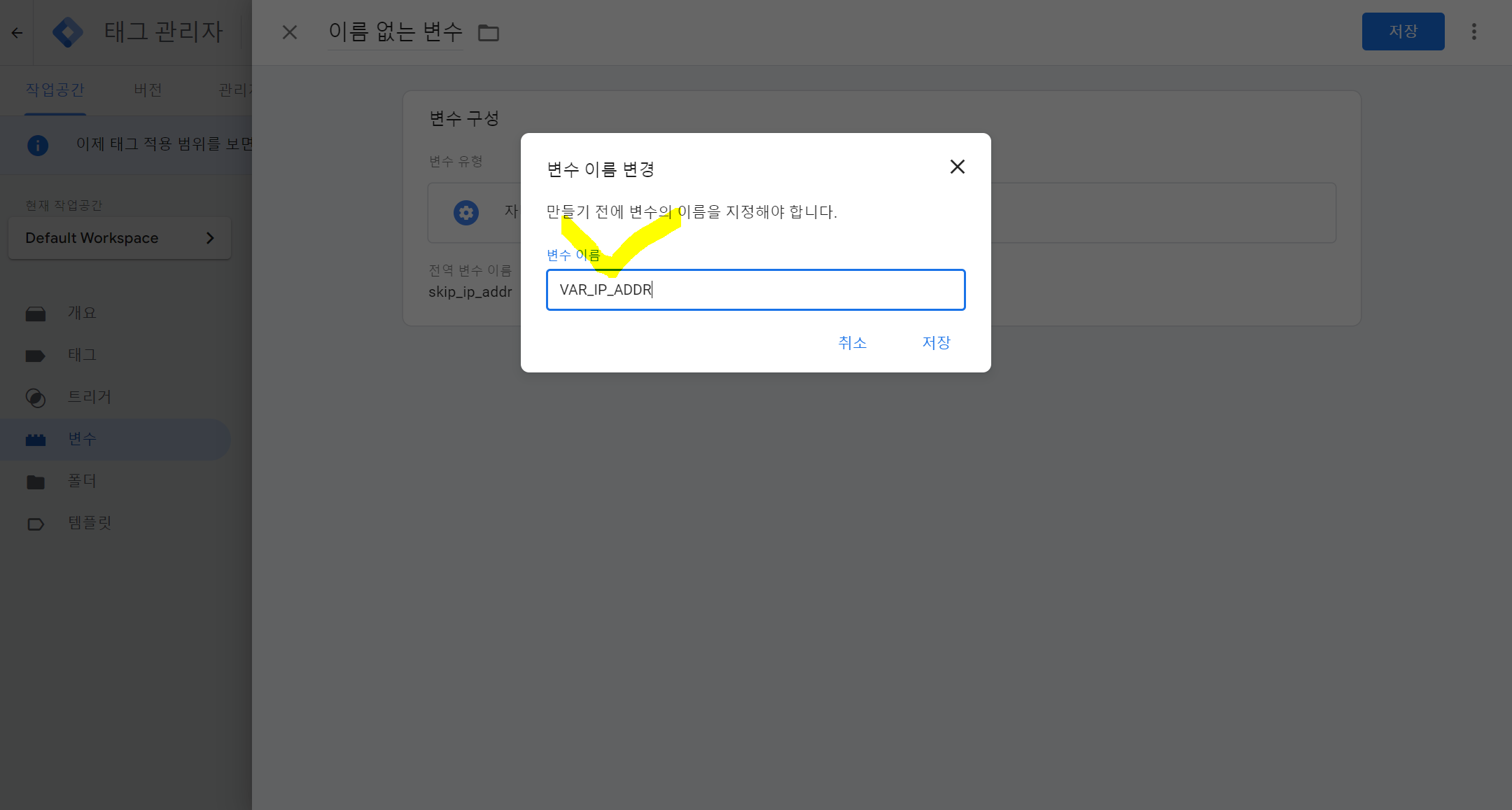
변수 이름 변경 후 저장을 눌러주세요
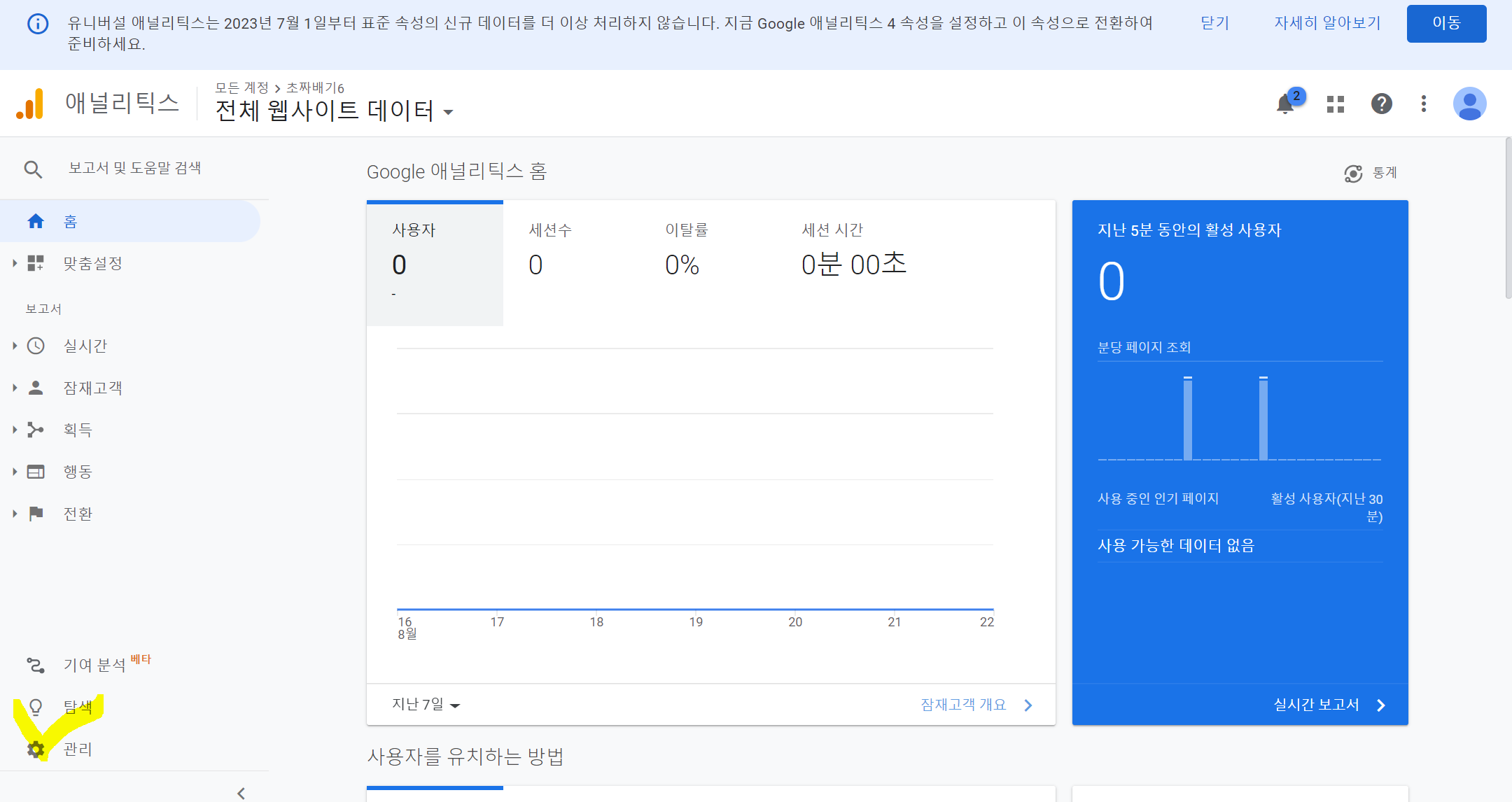
구글 애널리틱스 화면으로 돌아옵니다. 화면 좌측 하단 관리 버튼을 클릭해주세요
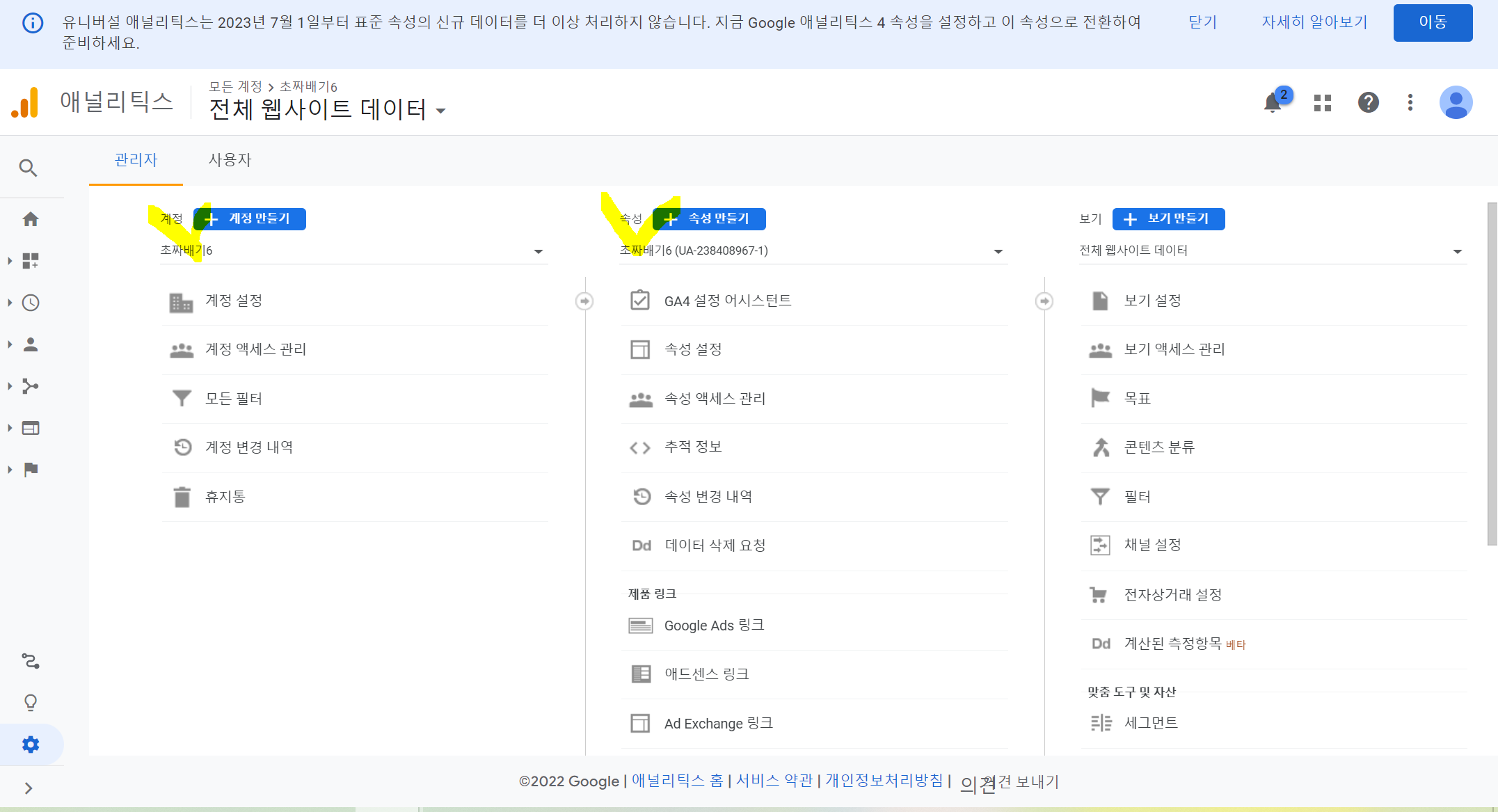
화면 좌측에서 편집중인 계정을 선택 해 주시고, 화면 중간에서 구글 유니버셜 애널리틱스 계정을 선택해 주세요 (UA로 시작합니다)
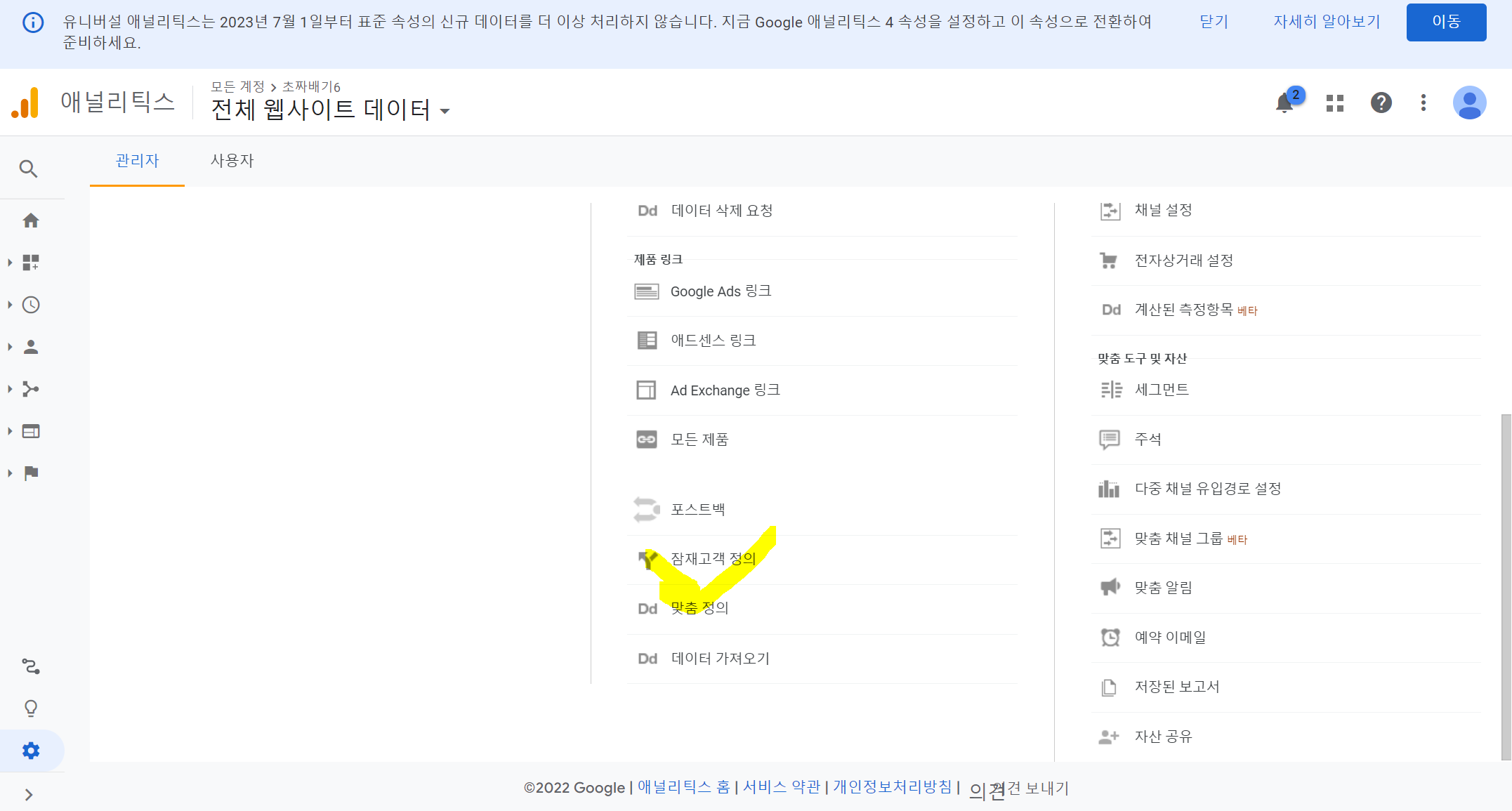
화면을 스크롤 다운 하다보면 가운데 맞춤 정의라는 메뉴가 있습니다. 클릭합니다.
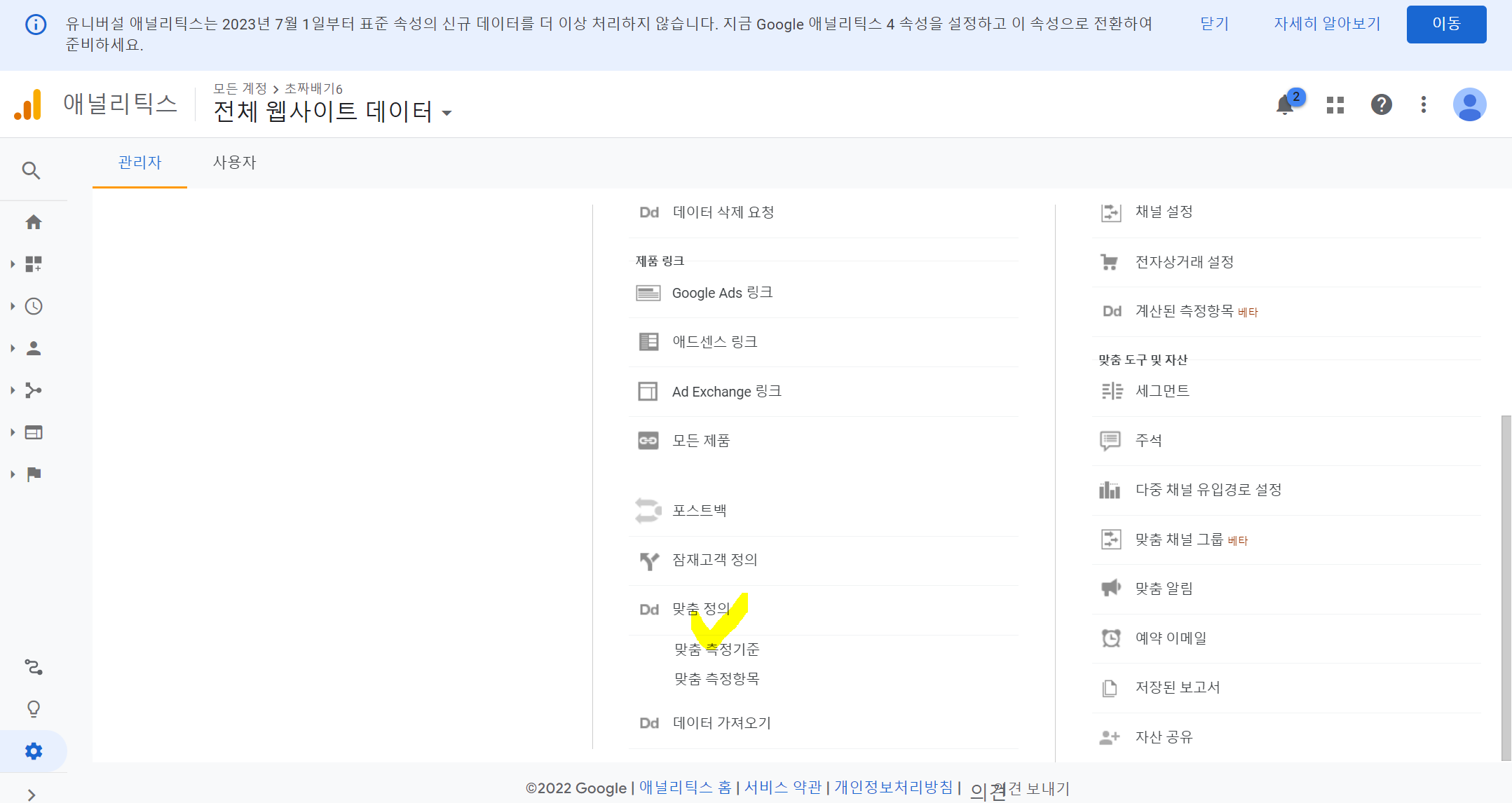
맞춤 측정 기준을 클릭합니다.
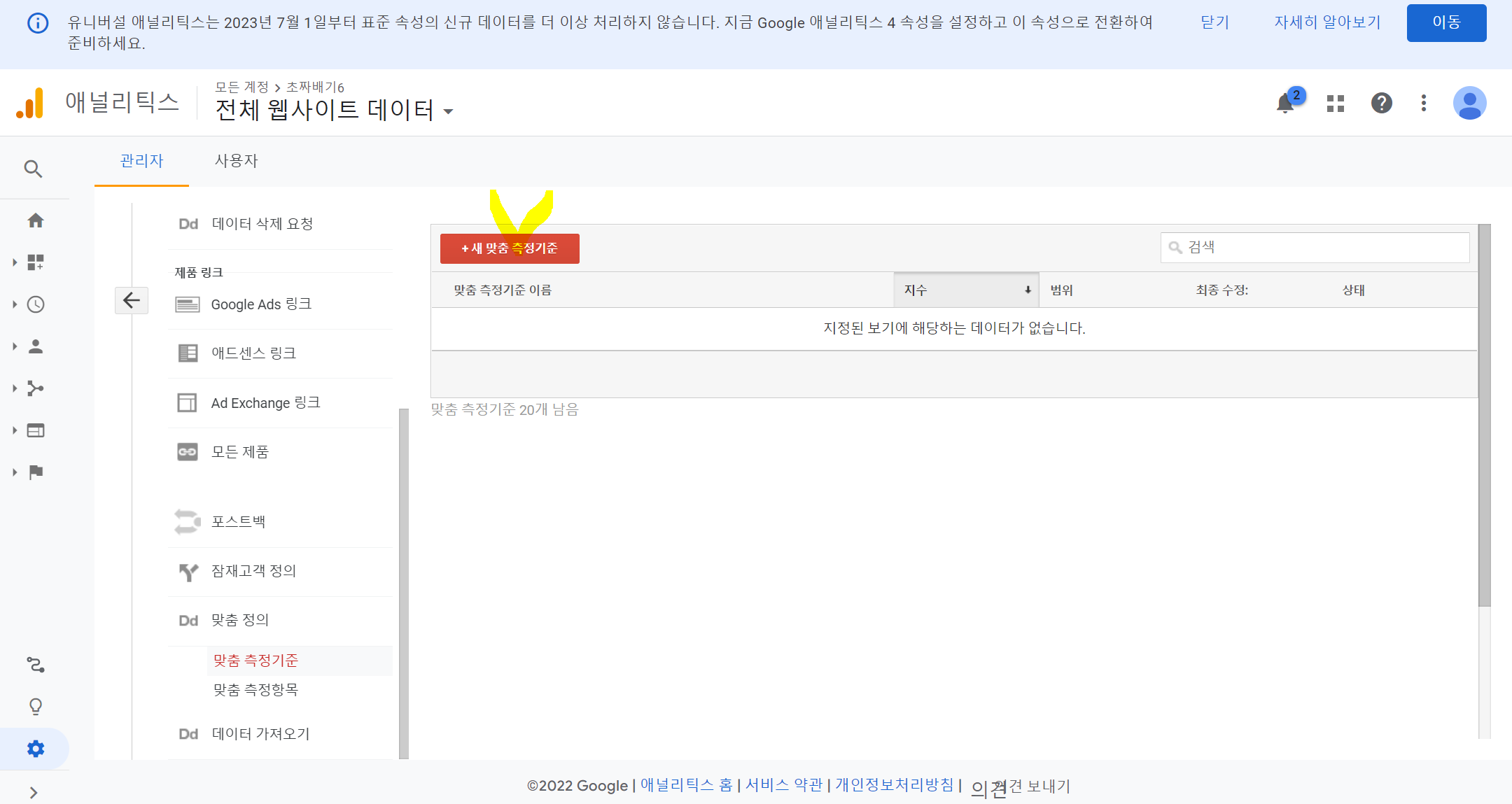
새 항목 측정기준을 만듭니다.
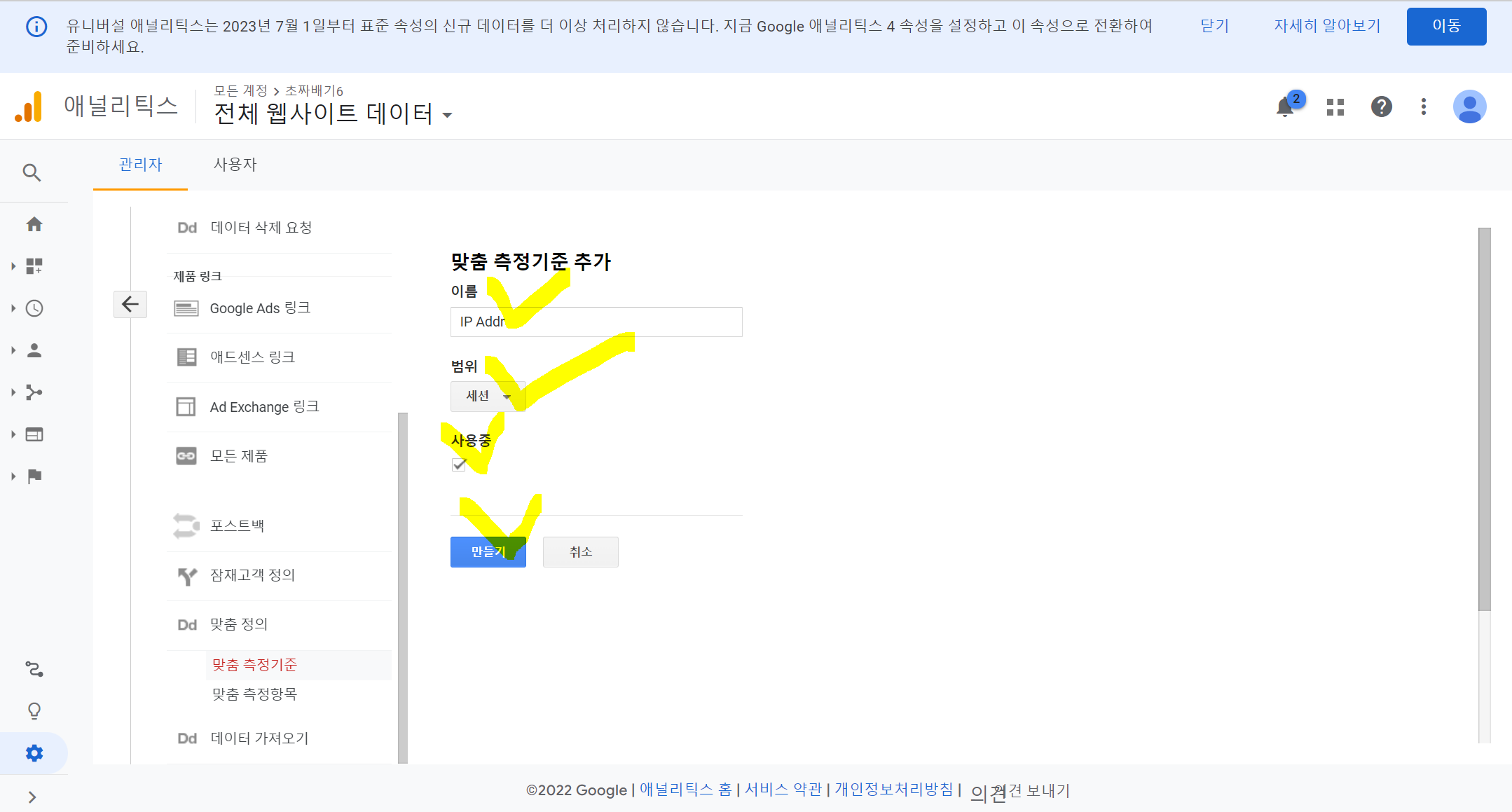
측정치 이름과 범위를 조절한 후 만들기를 눌러주세요
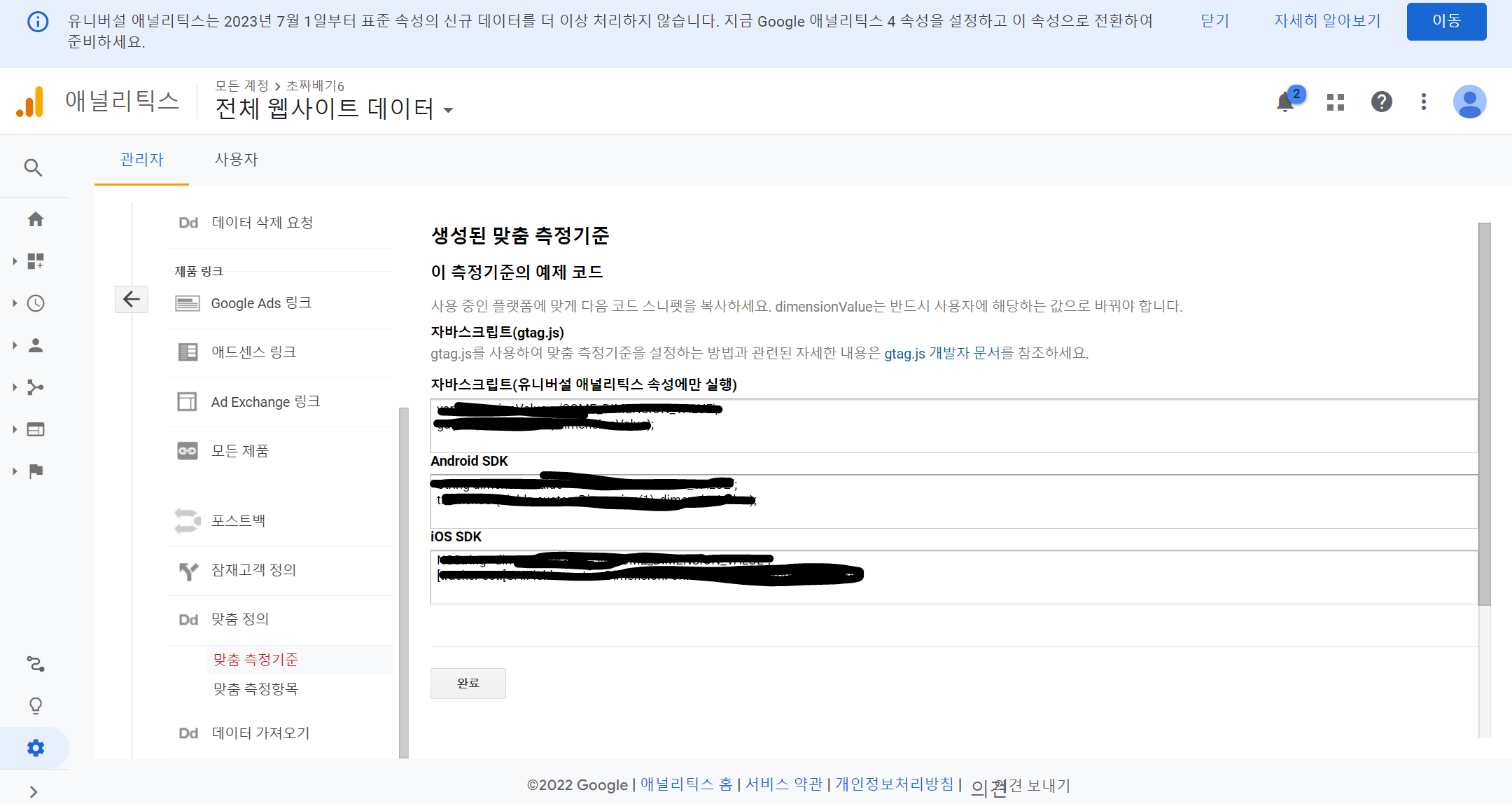
위 화면과 같이 되면 완료입니다. 완료 버튼을 눌러주세요.
오늘은 여기까지 하도록 하겠습니다. 모쪼록 잘 따라오셨길 바래봅니다. 이상 초짜배기였습니다. 감사합니다.